Введение
В этом руководстве показано, как использовать GitHub Issues для планирования и отслеживания элемента работы. В этом руководстве вы создадите новую проблему и добавите к ней список задач для отслеживания вложенных задач. Вы также узнаете, как добавлять метки, вехи, уполномоченных и проекты для обмена метаданными о проблеме.
Необходимые компоненты
Чтобы создать проблему, вам потребуется репозиторий. Вы можете использовать существующий репозиторий, к которому у вас есть доступ для записи, или создать репозиторий. Для репозитория должны быть включены проблемы. Дополнительные сведения о создании репозитория см. в разделе Создание репозитория. Дополнительные сведения о включении проблем, если они отключены в репозитории, см. в разделе Отключение проблем.
Открытие пустой проблемы
Сначала создайте проблему. Существует несколько способов создавать проблемы, и вы можете выбрать наиболее подходящий для вашего рабочего процесса. В этом примере будет использоваться пользовательский интерфейс GitHub. Дополнительные сведения о других способах создания проблемы см. в разделе Создание проблемы.
-
На GitHubперейдите на главную страницу репозитория.
-
В поле имени репозитория щелкните Проблемы.

-
Щелкните Новая проблема.
-
В этом примере мы начнем с пустой проблемы. Репозиторий может использовать шаблоны проблем и формы проблем, которые помогают участникам предоставлять конкретные сведения. Если репозиторий использует шаблоны проблем, нажмите кнопку "Открыть пустую проблему".
Заполнение сведений
Присвойте вашей проблеме описательное название. Это название должно с первого взгляда дать общее понимание контекста.
Добавьте описание, которое объясняет назначение проблемы, и добавьте в него все сведения, которые могут помочь в устранении проблемы. Например, если вы оформляете отчет об ошибке, опишите шаги для воспроизведения ошибки, ожидаемый и фактический результаты.
Вы можете использовать разметку Markdown для форматирования, ссылок, смайликов и так далее. Дополнительные сведения см. в разделе Создание документов на GitHub.

Добавление списка задач
Иногда удобно разбивать большие проблемы на мелкие задачи или отслеживать несколько однотипных проблем в одной более крупной проблеме. Добавьте в проблему список задач, снабжая каждый элемент списка префиксом [ ]. Укажите ссылки по номерам или URL-адресам на другие существующие проблемы. Вы можете создать в формате обычного текста задачи, которые не сопоставляются с определенной проблемой, а позднее преобразовать их в проблемы. Дополнительные сведения см. в разделе About tasklists.

Добавление меток
Добавьте метку для классификации проблемы. Например, можно использовать метку bug и метку good first issue, чтобы обозначить проблема как ошибку, за исправление которой может взяться новый участник. Пользователи могут фильтровать проблемы по меткам, чтобы получить все проблемы с определенной меткой.
Вы можете использовать стандартные метки или создать собственные. Дополнительные сведения см. в разделе Управление метками.
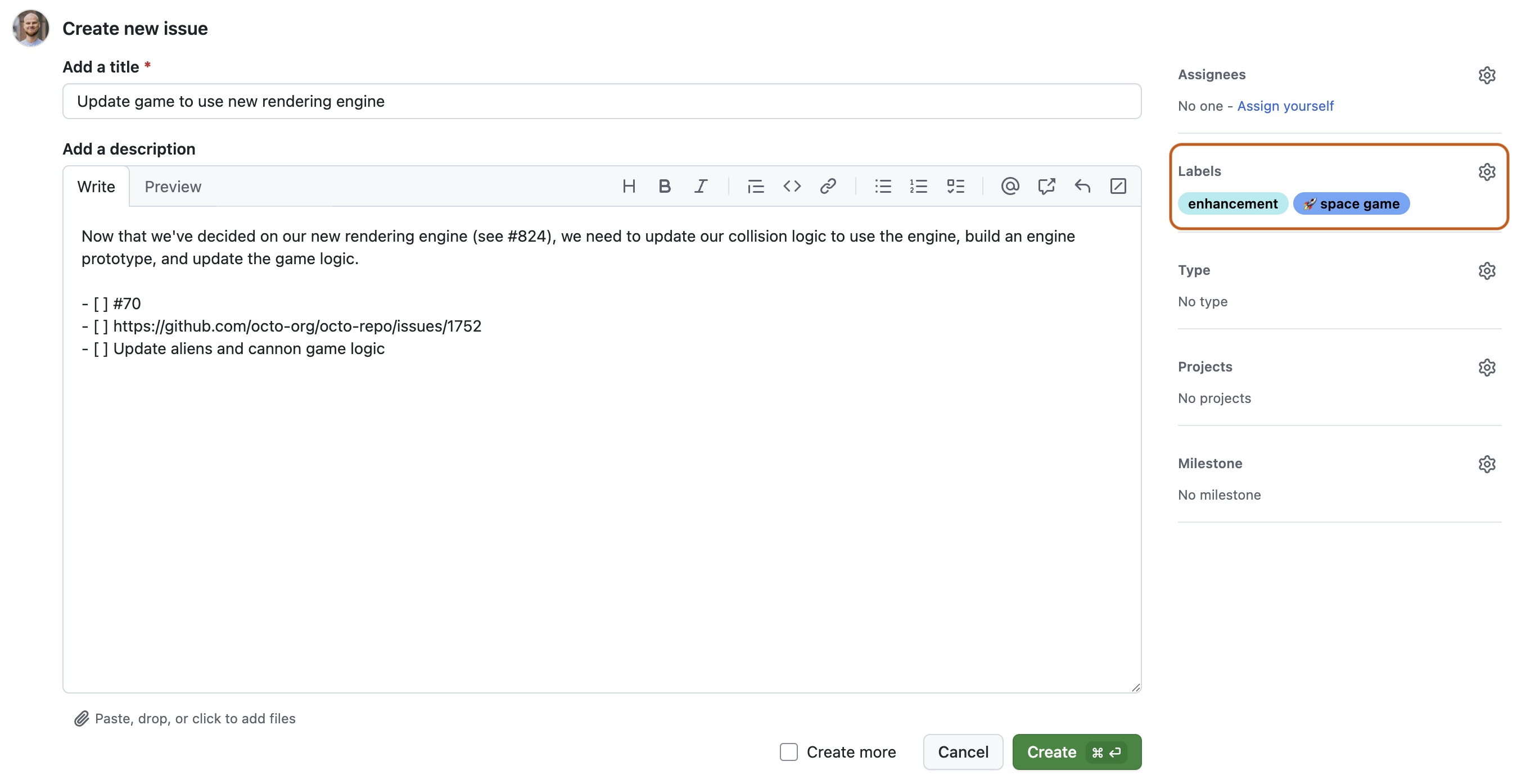
Добавление вех
Вы можете добавить веху для отслеживания проблемы в рамках целевого объекта на основе дат. Веха отображает ход решения проблем по мере достижения целевой даты. Дополнительные сведения см. в разделе Сведения о вехах.

Назначение проблемы
Чтобы обозначить зоны ответственности, вы можете назначить проблему определенному участнику в организации. Дополнительные сведения см. в разделе Назначение проблем и запросов на вытягивание другим пользователям GitHub.
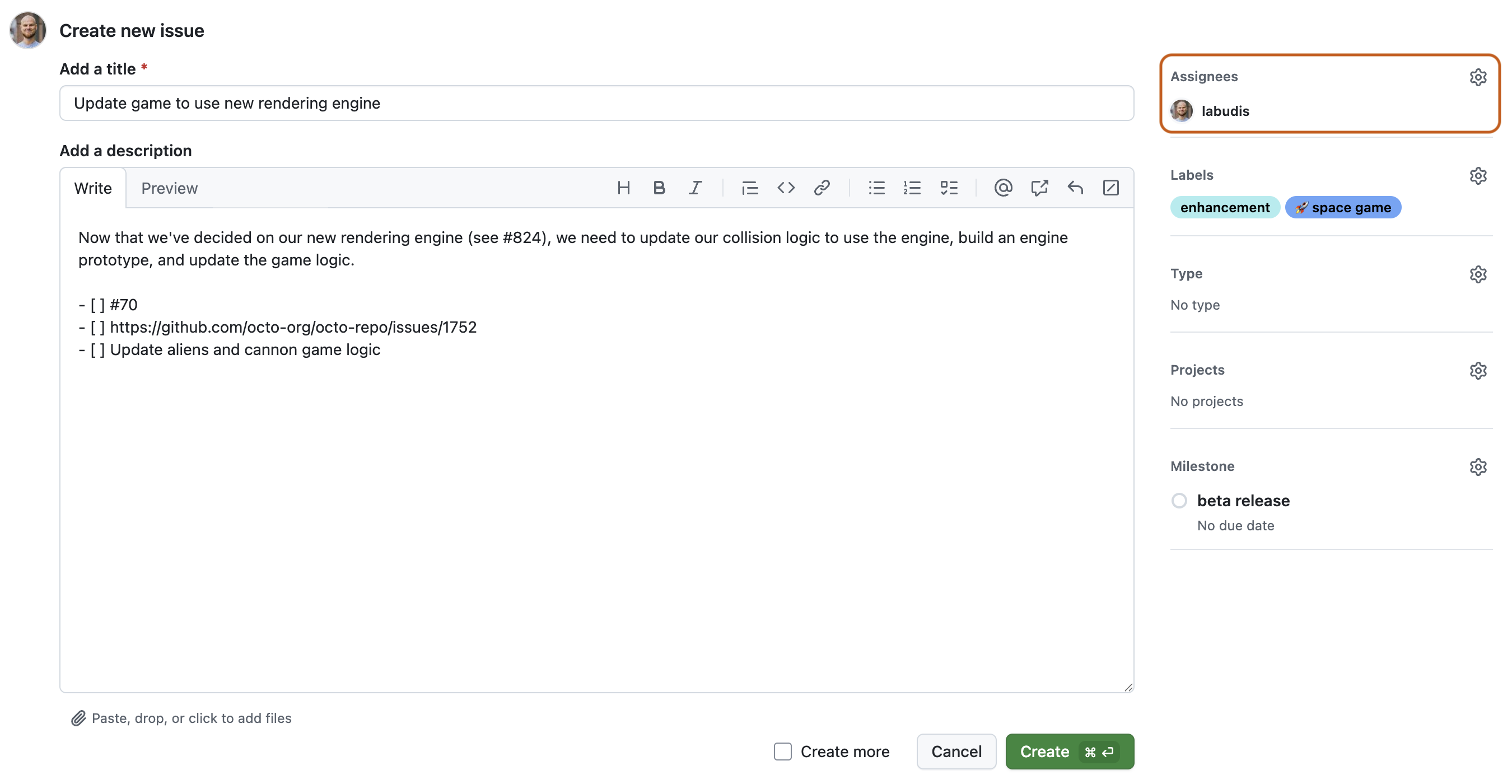
Добавление проблемы в проект
Вы можете добавить проблему в существующий проект и заполнить метаданные для проекта. Дополнительные сведения о проектах см. в разделе Сведения о Projects.
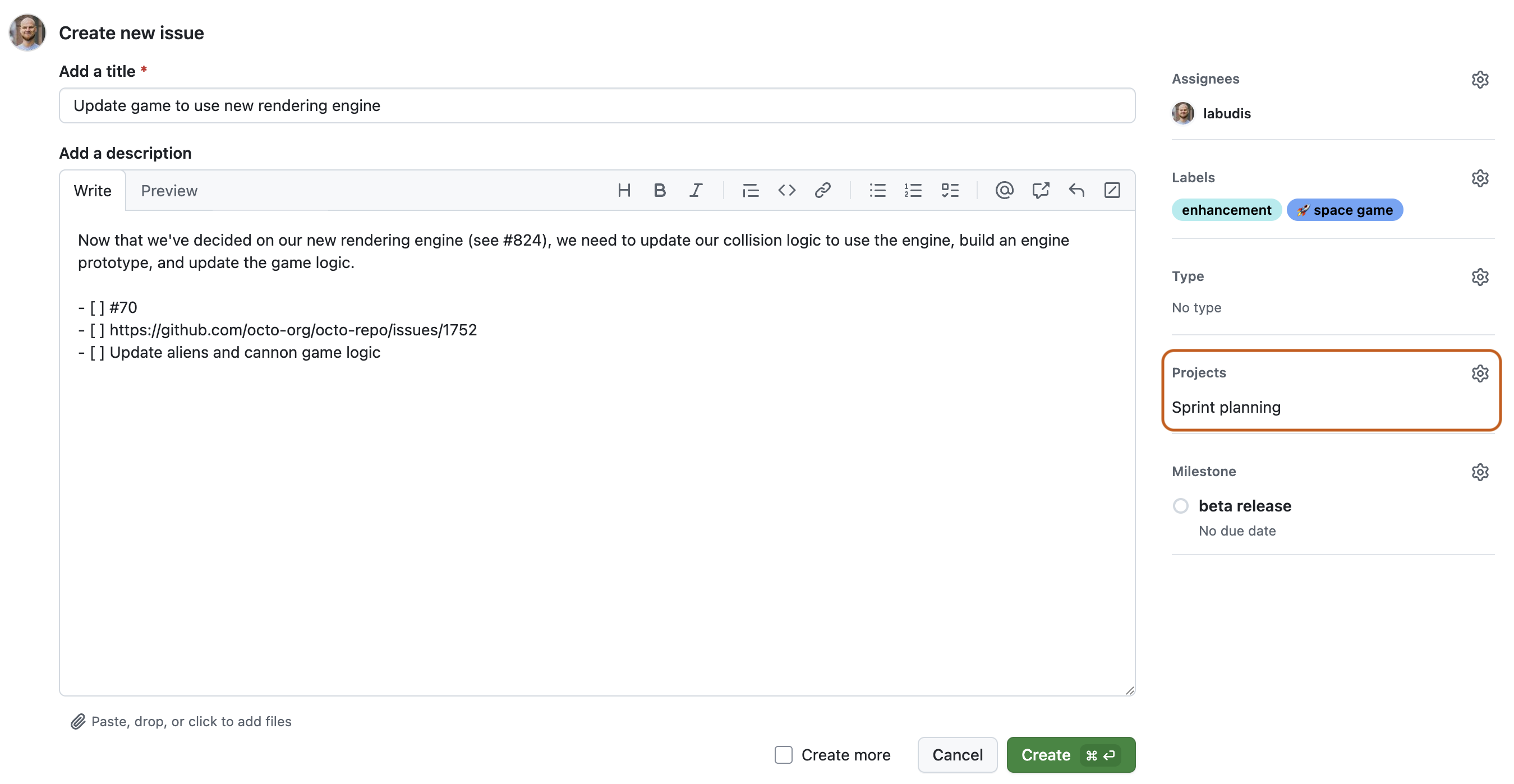
Отправка проблемы
Щелкните Отправить новую проблему, чтобы создать проблему. После создания проблемы можно изменить любое из описанных выше полей. У вашей проблемы есть уникальный URL-адрес, который можно передать другим участникам команды, указать в описании других проблем или запросов на вытягивание.
Взаимодействие
После создания проблемы продолжайте общение, добавляя комментарии к проблеме. Вы можете указать коллег или команды в @mention, чтобы привлечь их внимание к комментариям. Чтобы связать связанные проблемы в том же репозитории, можно ввести # перед заголовком проблемы, а затем щелкнуть проблему, которую нужно связать. Дополнительные сведения см. в разделе Создание документов на GitHub.

Следующие шаги
Проблемы можно использовать для широкого спектра задач. Например:
- Отслеживание идей
- Сбор отзывов
- Задачи по планированию
- Информирование об ошибках
Чтобы разбить проблему на более управляемые задачи, можно добавить несколько уровней вложенных проблем. См . раздел AUTOTITLE.
Далее приведены некоторые полезные ресурсы для выполнения следующих этапов с помощью GitHub Issues.
- Дополнительные сведения о проблемах см. в разделе О проблемах.
- Дополнительные сведения о том, как проекты помогут вам с планированием и отслеживанием, см. в статье Сведения о Projects.
- Дополнительные сведения об использовании шаблонов проблем и форм выдачи для поощрения участников предоставлять конкретные сведения см. в разделе Использование шаблонов для описания важных проблем и выполнения запросов на вытягивание.