소개
MCP(모델 컨텍스트 프로토콜)는 애플리케이션이 LLM(대규모 언어 모델)과 컨텍스트를 공유하는 방법을 정의하는 개방형 표준입니다. MCP에 대한 개요는 MCP(모델 컨텍스트 프로토콜) 정보을(를) 참조하세요.
현재 사용할 수 있는 MCP 서버에 대한 내용은 MCP 서버 리포지토리를 참조하세요.
엔터프라이즈 및 조직은 Copilot의 MCP 서버 정책을 통해 조직 또는 엔터프라이즈 구성원의 MCP 사용을 활성화하거나 비활성화하도록 선택할 수 있습니다. 이 정책은 기본적으로 사용하지 않도록 설정되어 있습니다. 엔터프라이즈에서 GitHub Copilot의 정책과 기능 관리 및 조직에서 GitHub Copilot의 정책과 기능 관리하기을(를) 참조하세요. MCP 정책은 정책을 구성하는 조직이나 엔터프라이즈의 Copilot Business 또는 Copilot Enterprise 구독이 있는 사용자에게만 적용됩니다. Copilot Free이나 Copilot Pro 또는 Copilot Pro(프로)+의 경우, 이 정책을 통해 제어되는 MCP 액세스 권한이 없습니다.
필수 조건
- Copilot에 액세스합니다. GitHub Copilot이란?을(를) 참조하세요.
- Visual Studio Code 버전 1.99 이상. Visual Studio Code 설치에 대한 자세한 내용은 Visual Studio Code 다운로드 페이지를 참조하세요.
- Copilot Business 또는 Copilot Enterprise 플랜을 사용하는 조직이나 엔터프라이즈의 구성원인 경우, Copilot에서 MCP를 사용하려면 "Copilot의 MCP 서버" 정책을 활성화해야 합니다.
Visual Studio Code에서 MCP 서버 구성
MCP 서버는 구성 파일에서 수동으로 구성하거나 GitHub MCP 레지스트리를 통해 구성할 수 있습니다. GitHub MCP 레지스트리는 Visual Studio Code 인스턴스에 쉽게 추가할 수 있는 큐레이팅된 MCP 서버 목록을 제공합니다.
GitHub MCP 레지스트리 사용
참고 항목
GitHub MCP 레지스트리는 공개 미리 보기 상태이며 변경될 수 있습니다.
GitHub MCP 레지스트리에 나열된 MCP 서버만 레지스트리를 통해 추가할 수 있습니다. 다른 서버는 수동으로 구성할 수 있습니다. MCP 서버 수동 구성을 참조하세요.
- GitHub MCP 레지스트리를 방문하세요.
- 검색 창에서 추가하려는 MCP 서버를 검색한 다음, 일치 항목 목록에서 MCP 서버를 클릭합니다.
- MCP 서버 페이지에서 설치 요구 사항 및 기타 중요한 사용 정보를 확인하려면 설명을 읽어보세요. 이는 서버마다 다를 수 있습니다.
- Install server를 클릭한 다음, Install in VS Code 를 선택합니다.
- Visual Studio Code가 서버의 마켓플레이스 페이지에서 열립니다. Install을 클릭하여 MCP 서버를 Visual Studio Code 인스턴스에 추가합니다.
- 추가 구성이 필요한 경우, GitHub MCP 레지스트리의 MCP 서버 페이지에 있는 지침을 따르세요.
- MCP 서버가 추가되었는지 확인하려면 Copilot Chat의 Agent Mode에서 도구 아이콘을 클릭하세요. 드롭다운 목록이 나타나 현재 Visual Studio Code 인스턴스에서 사용할 수 있는 모든 MCP 서버와 관련 도구가 표시됩니다.
MCP 서버를 수동으로 구성
Visual Studio Code에서 MCP 서버를 구성하려면 사용하려는 MCP 서버의 세부 정보를 지정하는 구성 스크립트를 설정해야 합니다. 다음 중 하나에 대해 MCP 서버를 구성할 수 있습니다.
-
특정 리포지토리입니다. 이를 통해 Visual Studio Code에서 프로젝트를 여는 모든 사용자와 MCP 서버를 공유할 수 있습니다. 이렇게 하려면 리포지토리의 루트에
.vscode/mcp.json파일을 만듭니다. -
Visual Studio Code의 개인 인스턴스입니다. 구성된 MCP 서버에 액세스 권한이 있는 유일한 사용자가 됩니다. 이렇게 하려면 Visual Studio Code에서
settings.json파일에 구성을 추가합니다. 이러한 방식으로 구성된 MCP 서버는 모든 작업 영역에서 사용할 수 있습니다.참고 항목
We recommend you use only one location per server. Adding the same server to both locations may cause conflicts and unexpected behavior.
아래 단계에서는 .vscode/mcp.json 파일에서 Fetch MCP 서버를 구성하는 방법을 보여 줍니다. Fetch MCP 서버는 웹 콘텐츠 페치 기능을 제공하는 간단한 MCP 서버입니다. Fetch MCP 서버에 대한 자세한 내용은 MCP 서버 리포지토리의 Fetch 디렉터리를 참조하세요.
동일한 단계를 사용하여 개인 Visual Studio Code 설정에서 MCP 서버를 구성할 수 있습니다. 다른 MCP 서버를 구성하는 방법에 대한 자세한 내용은 MCP 서버 리포지토리에서 사용할 수 있습니다.
GitHub MCP 서버를 구성하는 방법에 대한 자세한 내용은 GitHub MCP 서버 사용을(를) 참조하세요.
-
.vscode/mcp.json파일에 다음 구성을 추가합니다.JSON { "inputs": [ // The "inputs" section defines the inputs required for the MCP server configuration. { "type": "promptString" } ], "servers": { // The "servers" section defines the MCP servers you want to use. "fetch": { "command": "uvx", "args": ["mcp-server-fetch"] } } }{ "inputs": [ // The "inputs" section defines the inputs required for the MCP server configuration. { "type": "promptString" } ], "servers": { // The "servers" section defines the MCP servers you want to use. "fetch": { "command": "uvx", "args": ["mcp-server-fetch"] } } } -
.vscode/mcp.json파일을 저장합니다. -
서버 목록의 맨 위에 있는
.vscode/mcp.json파일에 "Start" 단추가 표시됩니다. "Start" 단추를 클릭하여 MCP 서버를 시작하세요. 그러면 입력 대화 상자가 트리거되고 서버 도구가 검색되어 이후 세션을 위해 저장됩니다.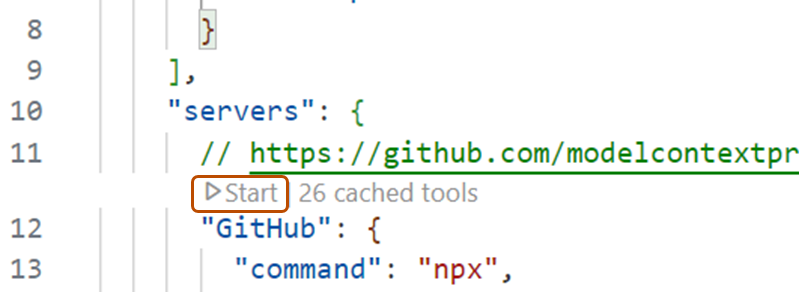
-
Visual Studio Code의 제목 표시줄에 있는 아이콘을 클릭하여 Copilot Chat을 엽니다.
-
Copilot Chat 상자의 팝업 메뉴에서 Agent를 선택하세요.
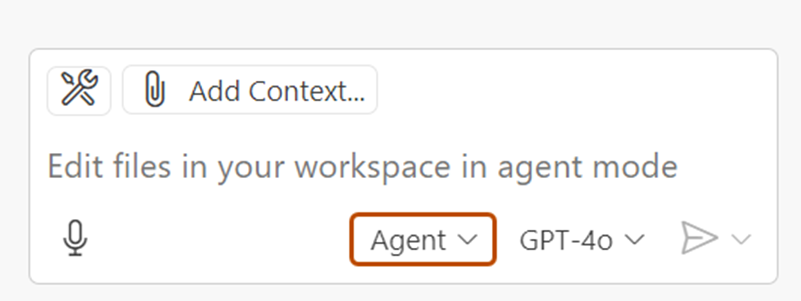
-
사용 가능한 MCP 서버 목록을 보려면 채팅 상자의 왼쪽 위 모서리에 있는 도구 아이콘을 클릭합니다. 그러면 MCP 서버 목록이 열리고, Visual Studio Code 인스턴스에서 현재 사용할 수 있는 모든 MCP 서버와 관련 도구를 볼 수 있습니다.
- 필요에 따라 채팅에서 참조할 수 있는 관련 도구 그룹인 도구 집합을 정의할 수 있습니다. 도구 집합을 사용하면 관련 MCP 도구를 더 쉽게 그룹화할 수 있고, 빠르게 활성화 또는 비활성화할 수 있습니다. 도구 집합을 정의하고 사용하는 방법에 대한 자세한 내용은 VS Code 설명서를 참조하세요.
Visual Studio Code에서 MCP 서버를 구성하는 방법에 대한 자세한 내용은 Visual Studio Code 설명서의 Visual Studio Code에서 MCP 서버 사용을 참조하세요.
Copilot Chat에서 MCP 서버 사용
MCP 서버를 구성한 후에는 Copilot Chat에서 이를 사용하여 다양한 도구와 서비스에 액세스할 수 있습니다. 아래 예제에서는 Fetch MCP 서버를 사용하여 웹 페이지에 대한 세부 정보를 가져옵니다.
-
Visual Studio Code의 제목 표시줄에 있는 아이콘을 클릭하여 Copilot Chat을 엽니다.
-
Copilot Chat 상자의 팝업 메뉴에서 Agent를 선택하세요.
-
MCP 구성이 있는 파일에서 MCP 서버가 실행 중인지 확인합니다. 실행 중이지 않다면 "Start" 단추를 클릭하여 MCP 서버를 시작합니다.
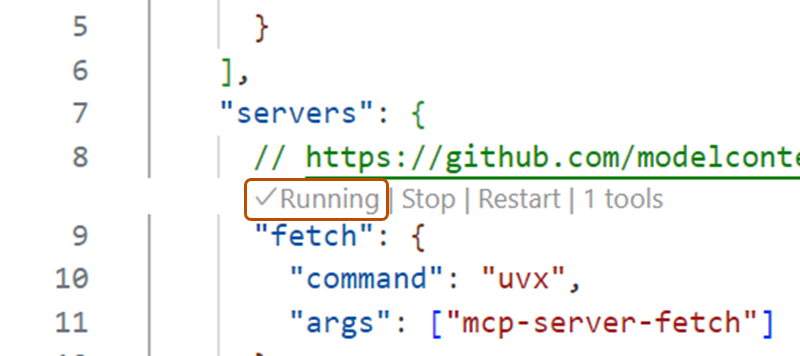
-
Copilot Chat에게 URL의 세부 정보를 가져오도록 요청합니다. 예시:
Fetch https://github.com/github/docs. -
Copilot에서 계속 진행할지 확인하라는 메시지가 표시되면 Continue를 클릭하세요.
-
Copilot은 URL의 세부 정보를 가져와 채팅 상자에 표시합니다.
필요에 따라 VS Code에서 MCP 프롬프트 및 리소스를 사용할 수 있습니다.
- MCP 서버는 도구와 상호 작용하기 위해 미리 구성된 프롬프트를 정의할 수 있습니다. 형식
/mcp.servername.promptname을 사용하여 슬래시 명령을 입력하면 채팅에서 이러한 프롬프트에 액세스할 수 있습니다. - MCP 서버는 서버가 제공하고자 하는 모든 종류의 데이터인 리소스를 제공합니다. 예를 들어, GitHub MCP 서버는 리포지토리 콘텐츠를 리소스로 제공합니다. MCP 서버에서 채팅 컨텍스트로 리소스를 추가하려면 채팅 상자에서 Add Context... 를 클릭한 다음, MCP Resources를 클릭합니다.
Visual Studio Code에서 MCP 서버를 사용하는 방법에 대한 자세한 내용은 Visual Studio Code 설명서의 Visual Studio Code에서 MCP 서버 사용을 참조하세요.
기존 MCP 구성 사용
Claude Desktop에 MCP 구성이 이미 있는 경우 Visual Studio Code에서 해당 구성을 사용하여 동일한 MCP 서버에 액세스할 수 있습니다. 이렇게 하려면 Visual Studio Code에서 settings.json 파일에 다음 구성을 추가합니다.
"chat.mcp.discovery.enabled": true
"chat.mcp.discovery.enabled": true
Visual Studio Code는 자동으로 기존 구성을 찾아 Visual Studio Code 인스턴스에서 사용합니다.
필수 조건
- Copilot에 액세스합니다. GitHub Copilot이란?을(를) 참조하세요.
- Visual Studio 버전 17.14 이상 Visual Studio 설치에 대한 자세한 내용은 Visual Studio 다운로드 페이지를 참조하세요.
- Visual Studio의 GitHub에 로그인합니다.
- Copilot Business 또는 Copilot Enterprise 플랜을 사용하는 조직이나 엔터프라이즈의 구성원인 경우, Copilot에서 MCP를 사용하려면 "Copilot의 MCP 서버" 정책을 활성화해야 합니다.
Visual Studio의 MCP 서버 구성
-
Visual Studio 메뉴 모음에서 View를 클릭한 다음, GitHub Copilot 채팅 을 클릭합니다.
-
채팅 패널 아래쪽의 모드 드롭다운에서 Agent를 선택합니다.
-
Copilot Chat 창에서 도구 아이콘을 클릭한 다음, 도구 선택기 창에서 더하기 아이콘을 클릭합니다.
-
"Configure MCP server" 팝업 창에서 Server ID, Type, 특정 MCP 서버 구성에 필요한 추가 필드 등의 필드를 입력합니다.
Visual Studio는 원격 서버와 로컬 서버를 모두 지원합니다. URL 및 자격 증명으로 정의된 원격 서버는 더 쉽게 설정 및 공유할 수 있도록 외부에서 호스트되는 반면, 명령줄 호출로 정의된 로컬 서버는 로컬 머신에서 실행되며 로컬 리소스에 액세스할 수 있습니다. 아래에서 GitHub MCP 서버를 예시로 한 설정 사례를 확인하세요.
-
저장을 클릭합니다.
-
원격 서버를 OAuth 인증과 함께 사용하는 경우,
mcp.json파일에서 서버 위에 표시된 CodeLens의 Auth를 클릭하여 서버에 인증합니다. 팝업 또는 새 창이 나타나며, 여기에서 계정으로 인증할 수 있습니다. 서버는 사용자가 승인한 범위와 조직 정책에서 허용한 범위에만 액세스할 수 있습니다. -
Copilot Chat 창에서 도구 아이콘을 클릭합니다. 이제 구성한 MCP 서버의 추가 도구가 표시됩니다.
OAuth를 사용한 원격 서버 구성 예
-
"Server ID"에
github를 입력합니다. -
"Type"의 경우, 드롭다운에서 "HTTP/SSE"를 선택합니다.
-
"URL"에
https://api.githubcopilot.com/mcp/를 입력합니다. -
Save를 클릭하면
mcp.json파일의 구성이 다음과 같이 표시됩니다.JSON { "servers": { "github": { "url": "https://api.githubcopilot.com/mcp/" } } }{ "servers": { "github": { "url": "https://api.githubcopilot.com/mcp/" } } } -
mcp.json파일에서 서버 위에 표시된 CodeLens의 Auth를 클릭하여 서버를 인증합니다. GitHub 계정으로 인증할 수 있는 팝업이 나타납니다.
로컬 서버 구성 예
-
"Server ID"에
github를 입력합니다. -
"Type"의 경우, 드롭다운에서 "stdio"를 선택합니다.
-
"Command (with optional arguments)"에
docker "run", "-i", "--rm", "-e", "GITHUB_PERSONAL_ACCESS_TOKEN", "ghcr.io/github/github-mcp-server"를 입력합니다. -
personal access token에 "GITHUB_PERSONAL_ACCESS_TOKEN" 환경 변수를 추가합니다.
-
Save를 클릭하면
mcp.json파일의 구성이 다음과 같이 표시됩니다.JSON { "servers": { "github": { "type": "stdio", "command": "docker", "args": [ "run", "-i", "--rm", "-e", "GITHUB_PERSONAL_ACCESS_TOKEN", "ghcr.io/github/github-mcp-server" ], "env": { "GITHUB_PERSONAL_ACCESS_TOKEN": "YOUR_GITHUB_PAT" } } } }{ "servers": { "github": { "type": "stdio", "command": "docker", "args": [ "run", "-i", "--rm", "-e", "GITHUB_PERSONAL_ACCESS_TOKEN", "ghcr.io/github/github-mcp-server" ], "env": { "GITHUB_PERSONAL_ACCESS_TOKEN": "YOUR_GITHUB_PAT" } } } }
Visual Studio에서 MCP 서버를 구성하는 방법에 대한 자세한 내용은 Visual Studio 문서의 Visual Studio에서 MCP 서버 사용(미리 보기)을 참조하세요.
필수 조건
-
Copilot에 액세스합니다. GitHub Copilot이란?을(를) 참조하세요.
-
호환되는 JetBrains IDE입니다. GitHub Copilot은 다음 IDE와 호환됩니다:
- IntelliJ IDEA(Ultimate, Community, Educational)
- Android Studio
- AppCode
- CLion
- Code With Me Guest
- DataGrip
- DataSpell
- GoLand
- JetBrains Client
- MPS
- PhpStorm
- PyCharm(Professional, Community, Educational)
- Rider
- RubyMine
- RustRover
- WebStorm
- Writerside
다운로드할 JetBrains IDE 도구 찾기를 참조하세요.
-
Copilot Business 또는 Copilot Enterprise 플랜을 사용하는 조직이나 엔터프라이즈의 구성원인 경우, Copilot에서 MCP를 사용하려면 "Copilot의 MCP 서버" 정책을 활성화해야 합니다.
JetBrains IDE에서 MCP 서버 구성
- 오른쪽 아래 모서리에서 을 클릭합니다.
- 메뉴에서 "Open Chat"을 선택하고, 에이전트 모드에 있는지 확인한 다음, 채팅 창 하단에 있는 도구 아이콘("MCP 서버 구성"이라고 함)을 클릭합니다.
- Add MCP Tools를 클릭합니다.
mcp.json파일에서 MCP 서버를 정의합니다. JetBrains IDE는 원격 서버와 로컬 서버를 모두 지원합니다. 원격 서버는 더 쉽게 설정 및 공유할 수 있도록 외부에서 호스트되는 반면, 로컬 서버는 로컬 머신에서 실행되며 로컬 리소스에 액세스할 수 있습니다.
다음 구성을 예로 사용할 수 있습니다.
PAT를 사용한 원격 서버 구성 예
{
"servers": {
"github": {
"url": "https://api.githubcopilot.com/mcp/",
"requestInit": {
"headers": {
"Authorization": "Bearer YOUR_PAT_HERE"
}
}
}
}
}
{
"servers": {
"github": {
"url": "https://api.githubcopilot.com/mcp/",
"requestInit": {
"headers": {
"Authorization": "Bearer YOUR_PAT_HERE"
}
}
}
}
}
로컬 서버 구성 예
{
"servers": {
"memory": {
"command": "npx",
"args": [
"-y",
"@modelcontextprotocol/server-memory"
]
}
}
}
{
"servers": {
"memory": {
"command": "npx",
"args": [
"-y",
"@modelcontextprotocol/server-memory"
]
}
}
}
필수 조건
- Copilot에 액세스합니다. GitHub Copilot이란?을(를) 참조하세요.
- Xcode용 GitHub Copilot 확장. 사용자 환경에 GitHub Copilot 확장 설치을(를) 참조하세요.
- Copilot Business 또는 Copilot Enterprise 플랜을 사용하는 조직이나 엔터프라이즈의 구성원인 경우, Copilot에서 MCP를 사용하려면 "Copilot의 MCP 서버" 정책을 활성화해야 합니다.
Xcode에서 MCP 서버 구성
- Xcode용 GitHub Copilot 확장을 열고 "Settings"로 이동합니다.
- 또는, 활성 Xcode 작업 영역의 메뉴 모음에서 Editor를 클릭하고 GitHub Copilot 을 선택한 다음, Open GitHub Copilot for Xcode Settings를 클릭하여 설정을 찾을 수 있습니다.
- MCP 탭을 선택한 다음, Edit Config를 클릭합니다.
- MCP 서버를 정의하고
mcp.json을 편집합니다. Xcode는 원격 서버와 로컬 서버를 모두 지원합니다. 원격 서버는 더 쉽게 설정 및 공유할 수 있도록 외부에서 호스트되는 반면, 로컬 서버는 로컬 머신에서 실행되며 로컬 리소스에 액세스할 수 있습니다.
다음 구성을 예로 사용할 수 있습니다.
PAT를 사용한 원격 서버 구성 예
{
"servers": {
"github": {
"url": "https://api.githubcopilot.com/mcp/",
"requestInit": {
"headers": {
"Authorization": "Bearer YOUR_PAT_HERE"
}
}
}
}
}
{
"servers": {
"github": {
"url": "https://api.githubcopilot.com/mcp/",
"requestInit": {
"headers": {
"Authorization": "Bearer YOUR_PAT_HERE"
}
}
}
}
}
로컬 서버 구성 예
{
"servers": {
"memory": {
"command": "npx",
"args": [
"-y",
"@modelcontextprotocol/server-memory"
]
}
}
}
{
"servers": {
"memory": {
"command": "npx",
"args": [
"-y",
"@modelcontextprotocol/server-memory"
]
}
}
}
필수 조건
- Copilot에 액세스합니다. GitHub Copilot이란?을(를) 참조하세요.
- Eclipse의 호환 버전. GitHub Copilot 확장을 사용하려면 Eclipse 버전 2024-09 이상이 필요합니다. Eclipse 다운로드 페이지를 참조하세요.
- Copilot Business 또는 Copilot Enterprise 플랜을 사용하는 조직이나 엔터프라이즈의 구성원인 경우, Copilot에서 MCP를 사용하려면 "Copilot의 MCP 서버" 정책을 활성화해야 합니다.
Eclipse에서 MCP 서버 구성
- Eclipse 하단의 상태 표시줄에 있는 Copilot 아이콘()을 클릭합니다.
- 메뉴에서 Open Chat을 선택하고 채팅 창에서 "Configure Tools..." 아이콘을 클릭합니다.
- 또는 Edit preferences를 선택한 다음, 왼쪽 창에서 GitHub Copilot을 확장하고 MCP를 클릭합니다.
- "Server Configurations"에서 MCP 서버를 정의합니다. Eclipse는 원격 서버와 로컬 서버를 모두 지원합니다. 원격 서버는 더 쉽게 설정 및 공유할 수 있도록 외부에서 호스트되는 반면, 로컬 서버는 로컬 머신에서 실행되며 로컬 리소스에 액세스할 수 있습니다.
다음 구성을 예로 사용할 수 있습니다.
PAT를 사용한 원격 서버 구성 예
{
"servers": {
"github": {
"url": "https://api.githubcopilot.com/mcp/",
"requestInit": {
"headers": {
"Authorization": "Bearer YOUR_PAT_HERE"
}
}
}
}
}
{
"servers": {
"github": {
"url": "https://api.githubcopilot.com/mcp/",
"requestInit": {
"headers": {
"Authorization": "Bearer YOUR_PAT_HERE"
}
}
}
}
}
로컬 서버 구성 예
{
"servers": {
"memory": {
"command": "npx",
"args": [
"-y",
"@modelcontextprotocol/server-memory"
]
}
}
}
{
"servers": {
"memory": {
"command": "npx",
"args": [
"-y",
"@modelcontextprotocol/server-memory"
]
}
}
}
새 MCP 서버 만들기
특정 요구 사항을 충족하기 위해 새 MCP 서버를 만든 다음, Copilot Chat과 통합할 수 있습니다. 예를 들어 데이터베이스 또는 웹 서비스에 연결하는 MCP 서버를 만든 다음, Copilot Chat에서 해당 서버를 사용하여 해당 데이터베이스 또는 웹 서비스에서 작업을 수행할 수 있습니다.
자체 MCP 서버를 만들고 구성하는 방법에 대한 자세한 내용은 공식 MCP 설명서를 참조하세요.