Acerca del diseño de la hoja de ruta
El diseño del plan de desarrollo proporciona una visualización de alto nivel del proyecto en un intervalo de tiempo configurable y permite arrastrar elementos para que afecten a sus fechas de inicio y destino o iteración seleccionada. Las hojas de ruta usan los campos de fecha personalizados e iteración para colocar los problemas, las solicitudes de incorporación de cambios y los problemas de borrador en una escala de tiempo, lo que le permite realizar un seguimiento del trabajo a lo largo del tiempo y supervisar el progreso.
También puedes mostrar líneas verticales para resaltar las fechas clave del proyecto, incluidas las iteraciones, los hitos y las fechas de los elementos del proyecto. Estos marcadores te ayudan a obtener una visión general clara de la próxima carga de trabajo y cómo se distribuye entre iteraciones o hitos.
Para obtener más información sobre cómo cambiar una vista para usar el diseño de la hoja de ruta, consulta Cambio del diseño de una vista.
Establecimiento de los campos de fecha de inicio y fecha prevista
Puedes establecer los campos de fecha o iteración que usará la hoja de ruta para colocar los elementos. Al establecer una vista en un diseño de hoja de ruta, GitHub intentará usar los campos de fecha e iteración existentes que has configurado. Para obtener más información sobre la creación de nuevos campos, consulta Acerca de los campos de fecha y Acerca de los campos de iteración.
-
En la parte superior derecha de tu hoja de ruta, haz clic en Date fields.

-
Opcionalmente, para crear un campo de fecha o iteración, haz clic en New field, escribe el nombre del campo y haz clic en Save. Después, puedes seleccionar el nuevo campo o crear otro.
-
Selecciona un campo de fecha o iteración para "Fecha de inicio" y "Fecha prevista".
Establecer marcadores verticales
Puede configurar marcadores verticales en una hoja de ruta para mostrar las iteraciones, las fechas de los elementos del proyecto y los hitos asociados a los elementos del proyecto.
-
En la parte superior derecha de tu hoja de ruta, haz clic en Markers.
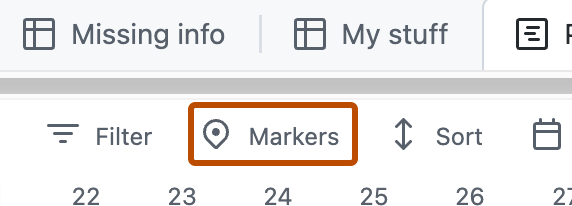
-
En el menú, seleccione los marcadores que desea mostrar en la hoja de ruta.
Definición del nivel de zoom
Puedes elegir la densidad de los elementos en la hoja de ruta. Puedes acercar para mostrar un mes o, si quieres obtener una visión general, alejar para mostrar un trimestre del año o un año completo.
-
En la parte superior derecha de la hoja de ruta, haz clic en .

-
Selecciona Mes, Trimestre o Año.
Segmentación por valores de campo
Puede segmentar los elementos por un campo para ver una lista de los valores de campo en un panel independiente. Al hacer clic en un valor en el panel de segmentos, la vista actual se ajustará para mostrar solo los elementos con ese valor. El panel de segmentos funciona con el filtro actual aplicado a la vista.
Nota:
No se puede segmentar por título, revisores o solicitudes de cambios vinculadas.
-
Haz clic en junto al nombre de la vista abierta actualmente.

-
Haz clic en Segmentar por.
-
Haz clic en el campo por el que quieras segmentar.
-
Opcionalmente, para deshabilitar la segmentación, haz clic en Sin segmentaciónn en la parte inferior de la lista.
Con el panel de segmento abierto, puede cambiar el campo actual mediante el menú de la parte superior del panel de segmentos.
Clasificar por valor de campo
Puedes organizar los elementos por valor de campo.
-
Haz clic en junto al nombre de la vista abierta actualmente.

-
Haz clic en Ordenar.
-
Haz clic el campo por el que quieras ordenar.
-
Opcionalmente, para agregar una ordenación secundaria, haz clic en otro campo.
-
Opcionalmente, para cambiar la dirección de la ordenación, vuelve a hacer clic en el campo.
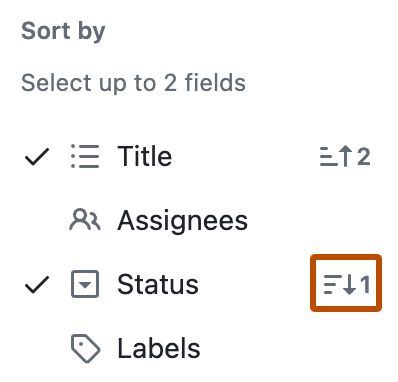
-
Opcionalmente, para quitar una ordenación, haz clic en uno de los campos ordenados, o haz clic en No sorting en la parte inferior de la lista.
Agrupación por valores de campo
Puedes agrupar los elementos por valor de campo personalizado.
Nota:
No se puede agrupar por título, etiquetas, revisores o solicitudes de cambios vinculadas.
-
Haz clic en junto al nombre de la vista abierta actualmente.

-
Haz clic en Group by.
-
Haz clic en el campo por el que quieras agrupar.
-
Opcionalmente, para deshabilitar la agrupación, haz clic en No grouping en la parte inferior de la lista.
Mostrar la suma de un campo de número
Puedes configurar una vista para que muestre la suma de uno o varios campos numéricos, incluido un recuento de elementos en el grupo o la columna. Por ejemplo, si tienes un campo numérico que realiza el seguimiento del número de horas que cada elemento puede tardar en completarse, puedes mostrar la suma de esas horas de cada grupo o columna.
En un diseño de panel, las sumas de campo se muestran en la parte superior de cada columna. En el diseño de tabla y planes de desarrollo, al habilitar la agrupación por un campo, las sumas de campo se incluyen en el encabezado de cada grupo.
-
Haz clic en junto al nombre de la vista abierta actualmente.

-
Haz clic en Field sum.
-
Selecciona los campos que quieras incluir.