Einführung
In diesem Leitfaden wird beschrieben, wie du Copilot Chat verwendest, um Fragen zur Softwareentwicklung in deiner IDE zu stellen. Du kannst allgemeine Fragen zur Softwareentwicklung oder spezifische Fragen zum Code in deinem Projekt stellen. Weitere Informationen finden Sie unter Informationen zu GitHub Copilot Chat.
Voraussetzungen
- Zugriff auf GitHub Copilot. Weitere Informationen findest du unter Was ist GitHub Copilot?. * Aktuelle Version von Visual Studio Code. Weitere Informationen findest du auf der Downloadseite zu Visual Studio Code.
- Logge dich in GitHub in Visual Studio Code ein. Bei Problemen mit der Authentifizierung findest du unter Behandeln häufiger Probleme mit GitHub Copilot weitere Informationen.
Wenn du über deine Organisation oder dein Unternehmen Zugriff auf GitHub Copilot hast, kannst du GitHub Copilot Chat nicht verwenden, wenn dein Organisationsbesitzer oder Unternehmensadministrator den Chat deaktiviert hat. Weitere Informationen findest du unter Verwalten von Richtlinien und Features für GitHub Copilot in deiner Organisation.
Prompts übermitteln
Du kannst Copilot Chat auffordern, dir Codevorschläge zu geben, Code zu erläutern, Komponententests zu generieren und Codekorrekturen vorzuschlagen.
-
Um die Chatansicht zu öffnen, klicke auf das Symbol in der Titelleiste von Visual Studio Code. Wenn das Symbol nicht angezeigt wird, klicke mit der rechten Maustaste auf die Titelleiste, und vergewissere dich, dass Command Center is ausgewählt ist.
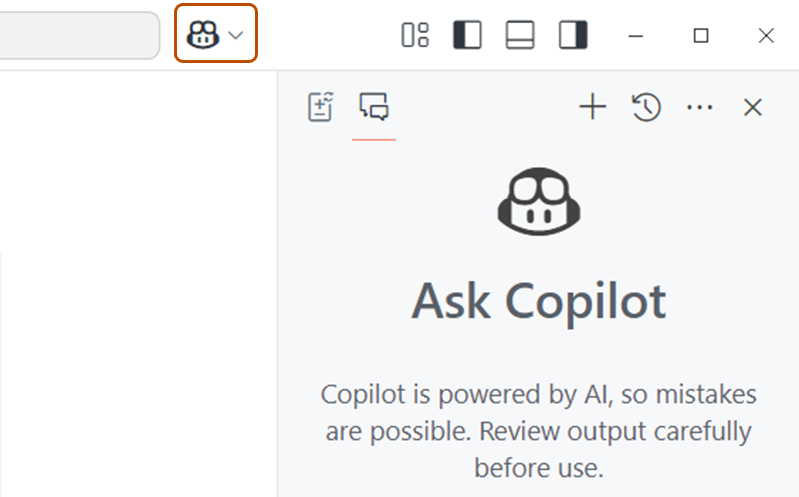
-
Gib einen Prompt in das Prompt-Feld ein oder klicke auf einen der vorgeschlagenen Prompts. Eine Einführung in die verwendbaren Prompts findest du unter Erste Schritte mit Prompts für GitHub Copilot Chat.
-
Werte die Antwort von Copilot aus, und stelle bei Bedarf eine Folgeanfrage.
Die Antwort kann Text, Codeblöcke, Schaltflächen, Bilder, URIs und Dateistrukturen enthalten. Die Antwort enthält häufig interaktive Elemente. Die Antwort kann z. B. ein Menü enthalten, um einen Codeblock einzufügen, oder eine Schaltfläche, um einen Visual Studio Code-Befehl aufzurufen.
Wähle zum Anzeigen der Dateien, die Copilot Chat zum Generieren der Antwort verwendet hat, oben in der Antwort die Dropdownliste Used n references aus. Die Verweise können einen Link zu einer benutzerdefinierten Anweisungsdatei für dein Repository enthalten. Diese Datei enthält zusätzliche Informationen, die allen deinen Chatfragen automatisch hinzugefügt werden, um die Qualität der Antworten zu verbessern. Weitere Informationen finden Sie unter Hinzufügen benutzerdefinierter Repositoryanweisungen für GitHub Copilot.
Verwenden von Schlüsselwörtern (keywords) im Prompt
Du kannst spezielle Schlüsselwörter verwenden, damit Copilot dein Prompt besser versteht. Beispiele findest du unter Erste Schritte mit Prompts für GitHub Copilot Chat.
Chatteilnehmer
Chatteilnehmende haben ähnlich wie Domänenfachkräfte ein Fachgebiet, zu dem sie Informationen bereitstellen.
Copilot Chat kann anhand deines Prompts in natürlicher Sprache relevante Chatteilnehmer schlussfolgern, was die Ermittlung von erweiterten Funktionen verbessert, ohne dass du in deinem Prompt explizit den Teilnehmer angeben musst, den du verwenden möchtest.
Hinweis
Der automatische Rückschluss auf Chatteilnehmer befindet sich derzeit in der public preview und Änderungen sind vorbehalten.
Alternativ kannst du manuell Chatteilnehmende angeben, um deinen Prompt auf eine bestimmte Domäne zu begrenzen. Gib dazu @ in das Dialogfeld für den Chatprompt ein, gefolgt von dem Namen eines Chatteilnehmers.
Um eine Liste aller verfügbaren Chatteilnehmenden anzuzeigen, kannst du @ in das Chatpromptfeld eingeben. Weitere Informationen erhältst du unter Spickzettel zu GitHub Copilot Chat oder unter Chatteilnehmende in der Visual Studio Code-Dokumentation.
Copilot-Erweiterungen-Chatteilnehmer
Du kannst auch Copilot-Erweiterungen installieren, um Möglichkeiten für Chatteilnehmer bereitzustellen. Diese Erweiterungen können Sie über GitHub Marketplace und über Visual Studio Code Marketplace installieren. Informationen zu Erweiterungen aus GitHub Marketplace, die Chatteilnehmende bereitstellen, findest du unter Verwenden von Erweiterungen zum Integrieren externer Tools in GitHub Copilot Chat.
Slash-Befehle
Verwende Schrägstrich-Befehle, um komplexe Prompts für häufige Szenarien zu vermeiden. Wenn du einen Schrägstrich-Befehl verwenden möchtest, gib / in das Chat-Prompt-Dialogfeld, gefolgt von einem Befehl ein.
Um alle verfügbaren Schrägstrich-Befehle anzuzeigen, gib / in das Chatprompt-Dialogfeld ein. Weitere Informationen findest du unter Spickzettel zu GitHub Copilot Chat oder unter Schrägstrichbefehle in der Visual Studio Code-Dokumentation.
Chatvariablen
Verwende Chatvariablen, um spezifischen Kontext in dein Prompt einzuschließen. Wenn du eine Chatvariable verwenden möchtest, gib # in das Chat-Prompt-Dialogfeld, gefolgt von einer Chatvariablen ein.
Um alle verfügbaren Chat-Variablen anzuzeigen, gib # im Dialogfeld Chat-Prompt ein. Weitere Informationen findest du unter Spickzettel zu GitHub Copilot Chat oder unter Chatvariablen in der Visual Studio Code-Dokumentation.
Verwenden von GitHub-Fertigkeiten für Copilot
Die GitHub-spezifischen Fähigkeiten von Copilot erweitern die Informationen, die Copilot bereitstellen kann. Schließe @github in deine Frage ein, um auf diese Skills in Copilot Chat zuzugreifen.
Wenn Sie einer Frage @github hinzufügen, wählt Copilot je nach Inhalt Ihrer Frage dynamisch eine geeignete Fähigkeit aus. Du kannst außerdem Copilot Chat explizit auffordern, einen bestimmten Skill zu verwenden. Hierzu stehen zwei Möglichkeiten zur Verfügung:
- Verwende natürliche Sprache, um Copilot Chat anzuweisen, einen Skill zu verwenden. Beispiel:
@github Search the web to find the latest GPT model from OpenAI. - Um explizit eine Websuche aufzurufen, können Sie die Variable
#webin Ihre Frage einschließen. Beispiel:@github #web What is the latest LTS of Node.js?
Sie können eine Liste der derzeit verfügbaren Fertigkeiten generieren, indem Sie Copilot fragen: @github What skills are available?
Stellen einer Frage zu einer Knowledge Base
Hinweis
Dieses Feature ist nur verfügbar, wenn du über ein Copilot Enterprise-Abonnement verfügst.
Organisationsbesitzer können Knowledge Bases erstellen, indem sie Markdown-Dokumentation in einem oder mehreren Repositorys gruppieren. Weitere Informationen finden Sie unter Erstellen und Verwalten von GitHub Copilot-Wissensdatenbanken.
Sie können Copilot anweisen, eine Frage im Kontext einer Knowledge Base zu beantworten.
- Gib unten im Copilot Chat-Fenster im Textfeld Ask Copilot or type / for commands
@github #kbein, und drücke die EINGABETASTE, um die Auswahl für Wissensdatenbanken zu öffnen. - Wählen Sie mithilfe der Pfeiltasten eine der verfügbaren Knowledge Bases aus, und drücken Sie dann die EINGABETASTE.
- Setzen Sie im Textfeld Copilot eine Frage stellen oder für Befehle / eingeben Ihre Nachricht mit Ihrer Frage fort. Drücken Sie anschließend die EINGABETASTE.
- Copilot Chat verarbeitet deine Frage und stellt im Chatfenster eine Antwort mit Zitaten aus deiner Wissensdatenbank bereit.
KI-Modelle für Copilot Chat
Du kannst das Modell ändern, das Copilot zum Generieren der Antworten auf Chatprompts verwendet. Je nach Art der Fragen, die du stellst, kannst du feststellen, dass verschiedene Modelle besser funktionieren oder nützlichere Antworten bereitstellen. Die Optionen schließen Premium-Modelle mit erweiterten Funktionen ein. Weitere Informationen findest du unter Ändern des KI-Modells für GitHub Copilot Chat.
Weitere Möglichkeiten für den Zugriff auf Copilot Chat
Zusätzlich zur Übermittlung von Prompts über die Chatansicht kannst du Prompts auf andere Weise übermitteln:
- Schnellchat: Um das Dropdownmenü für den Schnellchat zu öffnen, drücke ⇧+⌥+⌘+L (Mac) bzw. STRG+UMSCHALT+ALT+L (Windows/Linux).
- Inline: Um einen Inlinechat direkt im Editor oder integrierten Terminal zu starten, gib Befehl+i (Mac) / Strg+i (Windows/Linux) ein.
- Intelligente Aktionen: Um Prompts über das Kontextmenü zu übermitteln, klicke mit der rechten Maustaste in den Editor, klicke dann auf Copilot im angezeigten Menü, und wähle eine der Aktionen aus. Auf intelligente Aktionen kann auch über das Funkelsymbol zugegriffen werden, das manchmal angezeigt wird, wenn du eine Codezeile auswählst.
Weitere Informationen findest du in der Dokumentation Visual Studio Code unter Inline-Chat, Schnellchat und Chat Intelligente Aktionen.
Copilot Edits
Verwende Copilot Edits, um Änderungen an mehreren Dateien direkt über einen einzigen Copilot Chat-Prompt vorzunehmen. Copilot Edits verfügt über folgende Modi:
- Edit mode lässt Copilot kontrollierte Bearbeitungen an mehreren Dateien vornehmen.
- Agent mode lässt Copilot eigenständig eine vorgegebene Aufgabe erledigen.
Bearbeitungsmodus
Der Bearbeitungsmodus ist nur in Visual Studio Code und JetBrains-IDEs verfügbar.
Verwende den Bearbeitungsmodus, wenn du genauere Kontrolle über die Bearbeitungen haben möchtest, die Copilot vorschlägt. Im Bearbeitungsmodus kannst du auswählen, an welchen Dateien Copilot Änderungen vornehmen kann, und du kannst mit jeder Iteration Kontext für Copilot bereitstellen. Zudem kannst du entscheiden, ob die jeweiligen vorgeschlagenen Änderungen akzeptiert werden sollen.
Der Bearbeitungsmodus eignet sich am besten für Anwendungsfälle, in denen:
- Du eine schnelle, spezifische Aktualisierung einer bestimmten Gruppe von Dateien vornehmen möchtest.
- Du die vollständige Kontrolle über die Anzahl der LLM-Anforderungen haben möchtest, die von Copilot verwendet werden.
Verwenden des Bearbeitungsmodus
-
Wenn du eine Bearbeitungssitzung starten möchtest, wähle im Copilot Chat-Menü die Option Open Chat aus.
-
Wähle unten im Chatpanel in der Dropdownliste den Modus Edit aus.
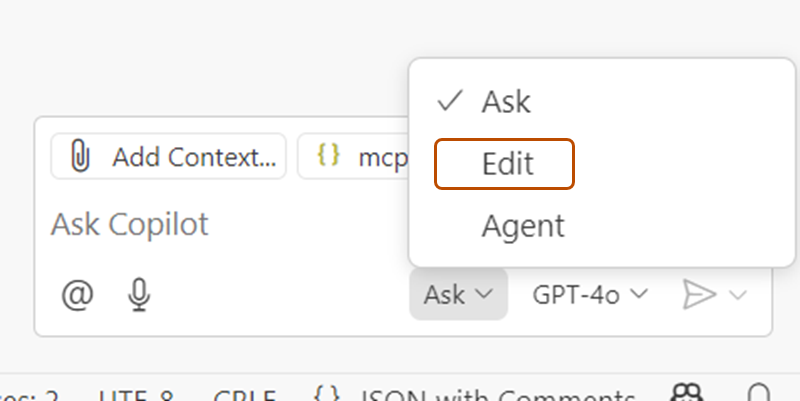
-
Füge optional dem Arbeitssatz relevante Dateien hinzu, um GitHub Copilot anzugeben, an welchen Dateien du arbeiten möchtest.
-
Sende einen Prompt. Als Reaktion auf deinen Prompt bestimmt Copilot Edits, welche Dateien in deinem Arbeitssatz geändert werden sollen, und fügt eine kurze Beschreibung der Änderung hinzu.
-
Überprüfe die Änderungen, und wende die Bearbeitungen für jede Datei an, oder verwerfe sie.
Ausführlichere Anweisungen findest du unter Copilot Edits in der Visual Studio Code-Dokumentation.
Agentmodus
Verwende den Agent-Modus, wenn du möchtest, dass Copilot deinen Code zu einem bestimmten Zweck autonom bearbeitet. Im Agent-Modus bestimmt Copilot, an welchen Dateien Änderungen vorgenommen werden, es werden Codeänderungen und Terminalbefehle zum Abschließen der Aufgabe angeboten, und die Problembehandlung wird wiederholt, bis die ursprüngliche Aufgabe abgeschlossen ist.
Der Agent-Modus eignet sich am besten für Anwendungsfälle, in denen:
- Deine Aufgabe komplex ist und mehrere Schritte, Iterationen und Fehlerbehandlung umfasst.
- Du möchtest, dass Copilot die erforderlichen Schritte zum Ausführen der Aufgabe bestimmt.
- Für die Aufgabe Copilot mit externen Apps integriert werden muss, z. B. einem MCP-Server.
Verwenden des Agent-Modus
- Wenn du eine Bearbeitungssitzung starten möchtest, wähle im Copilot Chat-Menü die Option Open Chat aus.
- Wähle unten im Chatpanel in der Dropdownliste den Modus Agent aus.
- Sende einen Prompt. Als Reaktion auf deinen Prompt streamt Copilot die Bearbeitungen im Editor, aktualisiert den funktionierenden Satz und schlägt bei Bedarf Terminalbefehle zur Ausführung vor.
- Überprüfen der Änderungen. Wenn Copilot Terminalbefehle vorgeschlagen hat, musst du bestätigen, ob Copilot diese Befehle ausführen soll. Als Reaktion durchläuft Copilot zusätzliche Aktionen und führt diese aus, um die Aufgabe in deinem ursprünglichen Prompt abzuschließen.
Du kannst auch direkt den Agent-Modus in VS Code öffnen.
Weitere Informationen findest du unter Copilot Edits in der Visual Studio Code-Dokumentation.
Wenn du den Copilot-Agent-Modus verwendest, zählt jeder Prompt, die du sendest, als eine Premium-Anforderung, multipliziert mit dem Multiplikator des Modells. Wenn du z. B. das enthaltene Modell verwendest, das einen Multiplizierer von 0 aufweist, verbrauchen deine Prompts keine Premium-Anforderungen. Copilot kann mehrere Folgeaktionen ausführen, um deine Aufgabe abzuschließen, aber diese Folgeaktionen zählen nicht als Verbrauch deiner Premium-Anforderungen. Es werden nur die von dir eingegebenen Prompts berechnet, keine Toolaufrufe oder Hintergrundschritte, die vom Agent ausgeführt werden.
Die Gesamtzahl der von dir verbrauchten Premium-Anforderungen hängt davon ab, wie viele Prompts du eingibst und welches Modell du auswählst. Weitere Informationen findest du unter Anforderungen in GitHub Copilot.
Verwenden von Bildern in Copilot Chat
Hinweis
- Wenn du einen Copilot Business- oder Copilot Enterprise-Plan verwendest, muss die Organisation oder das Unternehmen mit dem Plan die Einstellung Editor preview features aktivieren. Weitere Informationen findest du unter Verwalten von Richtlinien und Features für GitHub Copilot in deiner Organisation oder Verwalten von Richtlinien und Features für GitHub Copilot in deinem Unternehmen.
Du kannst Bilder an deine Chatprompts anfügen und dann Copilot zu den Bildern befragen. Du kannst beispielsweise Folgendes anfügen:
- Screenshot eines Codeschnipsels, und du kannst Copilot bitten, den Code zu erläutern
- Modell der Benutzeroberfläche einer Anwendung, und du kannst Copilot bitten, den Code zu generieren
- Flussdiagramm, und du kannst Copilot bitten, die im Bild gezeigten Prozesse zu beschreiben
- Screenshot einer Webseite, und du kannst Copilot bitten, den HTML-Code für eine ähnliche Seite zu generieren
Hinweis
Die folgenden Bilddateitypen werden unterstützt: JPEG (.jpg, .jpeg), PNG (.png), GIF (.gif) oder WEBP (.webp).
Anfügen von Bildern an einen Chatprompt
-
Wenn die KI-Modellauswahl unten rechts in der Chatansicht angezeigt wird, wähle eines der Modelle aus, die das Hinzufügen von Bildern zu Prompts unterstützen:
- GPT-4.1 (Standardmodell, wenn keine Modellauswahl angezeigt wird)
- Claude Sonnet 3.5
- Claude Sonnet 3.7
- Gemini 2.0 Flash
- Gemini 2.5 Pro

-
Führen Sie eines der folgenden Verfahren aus:
- Kopiere ein Bild, und füge es in die Chatansicht ein.
- Ziehe eine oder mehrere Bilddateien aus dem Datei-Explorer deines Betriebssystems oder aus dem Explorer in VS Code in die Chatansicht.
- Klicke im VS Code-Explorer mit der rechten Maustaste auf eine Bilddatei. Klicke auf Copilot und anschließend auf Add File to Chat.
-
Gib deinen Prompt zusammen mit dem Image in die Chatansicht ein. Beispiel:
explain this diagram,describe each of these images in detail,what does this error message mean.
Feedback teilen
Um anzuzeigen, ob eine Antwort hilfreich war, verwende die Daumen-hoch- und Daumen-runter-Symbole, die neben der Antwort erscheinen.
Wenn du Feedback zur GitHub Copilot Chat-Erweiterung hinterlassen möchtest, öffne ein Problem im microsoft/vscode-copilot-release-Repository.
Weiterführende Themen
- Prompt-Engineering für GitHub Copilot Chat
- Verwenden von Copilot Chat in VS Code und Erste Schritte mit GitHub Copilot Chat in VS Code in der Visual Studio Code-Dokumentation
- Fragen zu GitHub Copilot in GitHub.com
- Verantwortungsvolle Nutzung von GitHub Copilot Chat in Ihrer IDE
- GitHub-Nutzungsbedingungen für zusätzliche Produkte und Funktionen
- GitHub Copilot Trust Center
- Häufig gestellte Fragen zu GitHub Copilot
Voraussetzungen
-
Zugriff auf GitHub Copilot. Weitere Informationen findest du unter Was ist GitHub Copilot?.
-
Visual Studio 2022, Version 17.8 oder höher. Weitere Informationen findest du unter Installieren von Visual Studio in der Dokumentation zu Visual Studio.
- Für Visual Studio 17.8 und 17.9:
- GitHub Copilot-Erweiterung. Weitere Informationen findest du unter Installieren von GitHub Copilot in Visual Studio in der Dokumentation zu Visual Studio.
- GitHub Copilot Chat-Erweiterung. Weitere Informationen findest du unter Installieren von GitHub Copilot in Visual Studio in der Dokumentation zu Visual Studio.
In Visual Studio 17.10 und höher sind die Erweiterungen für GitHub Copilot und GitHub Copilot Chat integriert. Du musst sie nicht separat installieren.
- Für Visual Studio 17.8 und 17.9:
-
Melde dich bei GitHub in Visual Studio an. Bei Problemen mit der Authentifizierung findest du unter Behandeln häufiger Probleme mit GitHub Copilot weitere Informationen.
Wenn du über deine Organisation oder dein Unternehmen Zugriff auf GitHub Copilot hast, kannst du GitHub Copilot Chat nicht verwenden, wenn dein Organisationsbesitzer oder Unternehmensadministrator den Chat deaktiviert hat. Weitere Informationen findest du unter Verwalten von Richtlinien und Features für GitHub Copilot in deiner Organisation.
Prompts übermitteln
Du kannst Copilot Chat auffordern, dir Codevorschläge zu geben, Code zu erläutern, Komponententests zu generieren und Codekorrekturen vorzuschlagen.
-
Klicke in der Menüleiste Visual Studio auf View und dann auf GitHub Copilot Chat.
-
Gib im Copilot Chat-Fenster einen Prompt ein, und drücke dann die EINGABETASTE. Beispielprompts findest du unter Erste Schritte mit Prompts für GitHub Copilot Chat.
-
Werten die Antwort von Copilot aus, und übermittle bei Bedarf eine Folgeäußerung.
Die Antwort enthält häufig interaktive Elemente. Die Antwort kann beispielsweise Schaltflächen zum Kopieren, Einfügen oder Anzeigen einer Vorschau des Ergebnisses eines Codeblocks enthalten.
Wähle zum Anzeigen der Dateien, die Copilot Chat zum Generieren der Antwort verwendet hat, unterhalb der Antwort den Link References aus. Die Verweise können einen Link zu einer benutzerdefinierten Anweisungsdatei für dein Repository enthalten. Diese Datei enthält zusätzliche Informationen, die allen deinen Chatfragen automatisch hinzugefügt werden, um die Qualität der Antworten zu verbessern. Weitere Informationen finden Sie unter Hinzufügen benutzerdefinierter Repositoryanweisungen für GitHub Copilot.
Verwenden von Schlüsselwörtern (keywords) im Prompt
Du kannst spezielle Schlüsselwörter verwenden, damit Copilot dein Prompt besser versteht.
Erweitern von Copilot Chat
GitHub Copilot-Erweiterungen integrieren die Leistungsfähigkeit externer Tools in Copilot Chat, wodurch du den Kontextwechsel reduzieren und Antworten mit domänenspezifischem Kontext empfangen kannst. Du kannst Copilot-Erweiterungen aus dem GitHub Marketplace installieren oder private in deiner Organisation erstellen. Gib dann @ in einem Chatfenster ein, um eine Liste deiner verfügbaren Erweiterungen anzuzeigen. Um eine Erweiterung zu verwenden, wählen Sie die Erweiterung aus der Liste aus, oder geben Sie den vollständigen Schrägstrichnamen und dann Ihre Eingabeaufforderung ein.
Weitere Informationen findest du unter Verwenden von Erweiterungen zum Integrieren externer Tools in GitHub Copilot Chat.
Slash-Befehle
Verwende Schrägstrich-Befehle, um komplexe Prompts für häufige Szenarien zu vermeiden. Wenn du einen Schrägstrich-Befehl verwenden möchtest, gib / in das Chat-Prompt-Dialogfeld, gefolgt von einem Befehl ein.
Um alle verfügbaren Schrägstrich-Befehle anzuzeigen, gib / in das Chatprompt-Dialogfeld ein. Weitere Informationen findest du unter Spickzettel zu GitHub Copilot Chat oder unter Schrägstrichbefehle in der Visual Studio-Dokumentation.
References
Standardmäßig verweist Copilot Chat auf die geöffnete Datei oder den von dir ausgewählten Code. Du kannst auch # gefolgt von einem Dateinamen, Dateinamen und Zeilennummern oder solution zum Referenzieren einer bestimmten Datei, von Zeilen oder einer Lösung verwenden.
Weitere Informationen findest du unter Spickzettel zu GitHub Copilot Chat oder unter Referenz in der Visual Studio-Dokumentation.
Verwenden von GitHub Fertigkeiten für Copilot (Vorschau)
Hinweis
Der @github Chatteilnehmer befindet sich derzeit in der Vorschau und ist nur in Visual Studio 2022 Preview 2 verfügbar.
Die GitHub-spezifischen Fähigkeiten von Copilot erweitern die Informationen, die Copilot bereitstellen kann. Schließe @github in deine Frage ein, um auf diese Skills in Copilot Chat in Visual Studio zuzugreifen.
Wenn Sie einer Frage @github hinzufügen, wählt Copilot je nach Inhalt Ihrer Frage dynamisch eine geeignete Fähigkeit aus. Du kannst außerdem Copilot Chat explizit auffordern, einen bestimmten Skill zu verwenden. Beispiel: @github Search the web to find the latest GPT4 model from OpenAI.
Sie können eine Liste der derzeit verfügbaren Fertigkeiten generieren, indem Sie Copilot fragen: @github What skills are available?
Stellen einer Frage zu einer Knowledge Base (Vorschau)
Hinweis
- Dieses Feature ist nur verfügbar, wenn du über ein Copilot Enterprise-Abonnement verfügst.
- Die Unterstützung für Knowledge Bases befindet sich derzeit in der Vorschau und ist nur ab Visual Studio 2022 Vorschau 3 verfügbar.
Organisationsbesitzer können Knowledge Bases erstellen, indem sie Markdown-Dokumentation in einem oder mehreren Repositorys gruppieren. Weitere Informationen finden Sie unter Erstellen und Verwalten von GitHub Copilot-Wissensdatenbanken.
Sie können Copilot anweisen, eine Frage im Kontext einer Knowledge Base zu beantworten.
- Gib unten im Copilot Chat-Fenster im Textfeld Ask Copilot: Type / for commands and # to reference
@githubein, und drücke #. Wähle anschließend in der Liste eine Wissensdatenbank aus. - Fahren Sie im Textfeld / für Befehle und # zur Referenzierung eingeben mit Ihrer Nachricht samt Frage fort, und drücken Sie dann die EINGABETASTE.
- Copilot Chat verarbeitet deine Frage und stellt im Chatfenster eine Antwort mit Zitaten aus deiner Wissensdatenbank bereit.
KI-Modelle für Copilot Chat
Du kannst das Modell ändern, das Copilot zum Generieren der Antworten auf Chatprompts verwendet. Je nach Art der Fragen, die du stellst, kannst du feststellen, dass verschiedene Modelle besser funktionieren oder nützlichere Antworten bereitstellen. Die Optionen schließen Premium-Modelle mit erweiterten Funktionen ein. Weitere Informationen findest du unter Ändern des KI-Modells für GitHub Copilot Chat.
Weitere Möglichkeiten für den Zugriff auf Copilot Chat
Zusätzlich zur Übermittlung von Prompts über das Chatfenster kannst du Prompts inline übermitteln. Um einen Inlinechat zu starten, klicke mit der rechten Maustaste in dein Editorfenster, und wähle Copilot befragen aus.
Weitere Details findest du unter Fragen in der Inline-Chatansicht stellen in der Dokumentation zu Visual Studio.
Copilot Edits
Hinweis
- Dieses Feature befindet sich derzeit in public preview und kann geändert werden.
- Verfügbar in Visual Studio 17.14 und höher.
Mit Copilot Edits kannst du Änderungen an mehreren Dateien über einen einzigen Copilot Chat-Prompt vornehmen.
Verwende den Agent-Modus, wenn du möchtest, dass Copilot deinen Code zu einem bestimmten Zweck autonom bearbeitet. Im Agent-Modus bestimmt Copilot, an welchen Dateien Änderungen vorgenommen werden, es werden Codeänderungen und Terminalbefehle zum Abschließen der Aufgabe angeboten, und die Problembehandlung wird wiederholt, bis die ursprüngliche Aufgabe abgeschlossen ist.
Verwenden des Agent-Modus
- Klicke in der Menüleiste Visual Studio auf View und dann auf GitHub Copilot Chat.
- Wähle unten im Chatpanel in der Dropdownliste den Modus Agent aus.
- Sende einen Prompt. Als Reaktion auf deinen Prompt streamt Copilot die Bearbeitungen im Editor, aktualisiert den funktionierenden Satz und schlägt bei Bedarf Terminalbefehle zur Ausführung vor.
- Überprüfen der Änderungen. Wenn Copilot Terminalbefehle vorgeschlagen hat, musst du bestätigen, ob Copilot diese Befehle ausführen soll. Als Reaktion durchläuft Copilot zusätzliche Aktionen und führt diese aus, um die Aufgabe in deinem ursprünglichen Prompt abzuschließen.
Wenn du den Copilot-Agent-Modus verwendest, zählt jeder Prompt, die du sendest, als eine Premium-Anforderung, multipliziert mit dem Multiplikator des Modells. Wenn du z. B. das enthaltene Modell verwendest, das einen Multiplizierer von 0 aufweist, verbrauchen deine Prompts keine Premium-Anforderungen. Copilot kann mehrere Folgeaktionen ausführen, um deine Aufgabe abzuschließen, aber diese Folgeaktionen zählen nicht als Verbrauch deiner Premium-Anforderungen. Es werden nur die von dir eingegebenen Prompts berechnet, keine Toolaufrufe oder Hintergrundschritte, die vom Agent ausgeführt werden.
Verwenden von Bildern in Copilot Chat
Hinweis
- Wenn du einen Copilot Business- oder Copilot Enterprise-Plan verwendest, muss die Organisation oder das Unternehmen mit dem Plan die Einstellung Editor preview features aktivieren. Weitere Informationen findest du unter Verwalten von Richtlinien und Features für GitHub Copilot in deiner Organisation oder Verwalten von Richtlinien und Features für GitHub Copilot in deinem Unternehmen.
Du kannst Bilder an deine Chatprompts anfügen und dann Copilot zu den Bildern befragen. Du kannst beispielsweise Folgendes anfügen:
- Screenshot eines Codeschnipsels, und du kannst Copilot bitten, den Code zu erläutern
- Modell der Benutzeroberfläche einer Anwendung, und du kannst Copilot bitten, den Code zu generieren
- Flussdiagramm, und du kannst Copilot bitten, die im Bild gezeigten Prozesse zu beschreiben
- Screenshot einer Webseite, und du kannst Copilot bitten, den HTML-Code für eine ähnliche Seite zu generieren
Hinweis
Die folgenden Bilddateitypen werden unterstützt: JPEG (.jpg, .jpeg), PNG (.png), GIF (.gif) oder WEBP (.webp).
Anfügen von Bildern an einen Chatprompt
-
Wenn die KI-Modellauswahl unten rechts in der Chatansicht angezeigt wird, wähle eines der Modelle aus, die das Hinzufügen von Bildern zu Prompts unterstützen:
- GPT-4.1 (Standardmodell, wenn keine Modellauswahl angezeigt wird)
- Claude Sonnet 3.5
- Claude Sonnet 3.7
- Gemini 2.0 Flash
- Gemini 2.5 Pro
-
Führen Sie eines der folgenden Verfahren aus:
- Kopiere ein Bild, und füge es in die Chatansicht ein.
- Klicke in der Chatansicht unten rechts auf das Büroklammersymbol, und klicke auf Upload Image. Navigiere zu der Bilddatei, die du anfügen möchtest, wähle sie aus, und klicke dann auf Open.
Du kannst bei Bedarf auch mehrere Bilder hinzufügen.
-
Gib deinen Prompt zusammen mit dem Bild in die Chatansicht ein. Beispiel:
explain this imageoderdescribe each of these images in detail.
Feedback teilen
Wenn du Feedback zu Copilot Chat geben möchtest, kannst du die Schaltfläche Send feedback in Visual Studio verwenden. Weitere Informationen zur Bereitstellung von Feedback für Visual Studio finden Sie in der Visual Studio Feedback-Dokumentation.
-
Klicke in der oberen rechten Ecke des Visual Studio-Fensters auf die Schaltfläche Feedback senden.
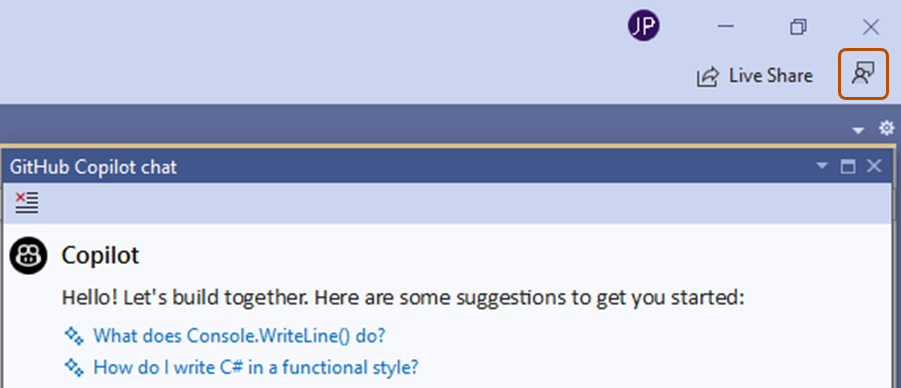
-
Wähle die Option aus, die dein Feedback am besten beschreibt.
- Klicke zum Melden eines Fehlers auf Problem melden.
- Um ein Feature anzufordern, klicke auf Feature vorschlagen.
Weiterführende Themen
- Prompt-Engineering für GitHub Copilot Chat
- Verwenden von GitHub Copilot Chat in Visual Studio in der Microsoft Learn-Dokumentation
- Tipps zur Verbesserung der GitHub Copilot Chat-Ergebnisse in der Microsoft Learn-Dokumentation
- Fragen zu GitHub Copilot in GitHub.com
- Verantwortungsvolle Nutzung von GitHub Copilot Chat in Ihrer IDE
- GitHub-Nutzungsbedingungen für zusätzliche Produkte und Funktionen
- GitHub Copilot Trust Center
- Häufig gestellte Fragen zu GitHub Copilot
Voraussetzungen
-
Zugriff auf GitHub Copilot. Weitere Informationen findest du unter Was ist GitHub Copilot?.
-
Kompatible JetBrains-IDE. GitHub Copilot ist mit den folgenden IDEs kompatibel:
- IntelliJ IDEA (Ultimate, Community, Educational)
- Android Studio
- AppCode
- CLion
- Code With Me Guest
- DataGrip
- DataSpell
- GoLand
- JetBrains Client
- MPS
- PhpStorm
- PyCharm (Professional, Community, Educational)
- Rider
- RubyMine
- RostRover
- WebStorm
- Writerside
Informationen zum Herunterladen findest du im JetBrains-IDEs-Tool-Finder.
-
Die aktuellste Version der GitHub Copilot-Erweiterung. Siehe GitHub Copilot-Plugin im JetBrains Marketplace. Anweisungen zum Installieren findest du unter Installation der GitHub Copilot-Erweiterung in Ihrer Umgebung.
-
Melde dich bei GitHub in deiner JetBrains-IDE an. Anweisungen zum Authentifizieren findest du unter Installation der GitHub Copilot-Erweiterung in Ihrer Umgebung.
Wenn du über deine Organisation oder dein Unternehmen Zugriff auf GitHub Copilot hast, kannst du GitHub Copilot Chat nicht verwenden, wenn dein Organisationsbesitzer oder Unternehmensadministrator den Chat deaktiviert hat. Weitere Informationen findest du unter Verwalten von Richtlinien und Features für GitHub Copilot in deiner Organisation.
Prompts übermitteln
Du kannst Copilot Chat auffordern, dir Codevorschläge zu geben, Code zu erläutern, Komponententests zu generieren und Codekorrekturen vorzuschlagen.
-
Klicke auf der rechten Seite des Fensters der JetBrains-IDE auf das Symbol Copilot Chat, um das GitHub Copilot Chat-Fenster zu öffnen.
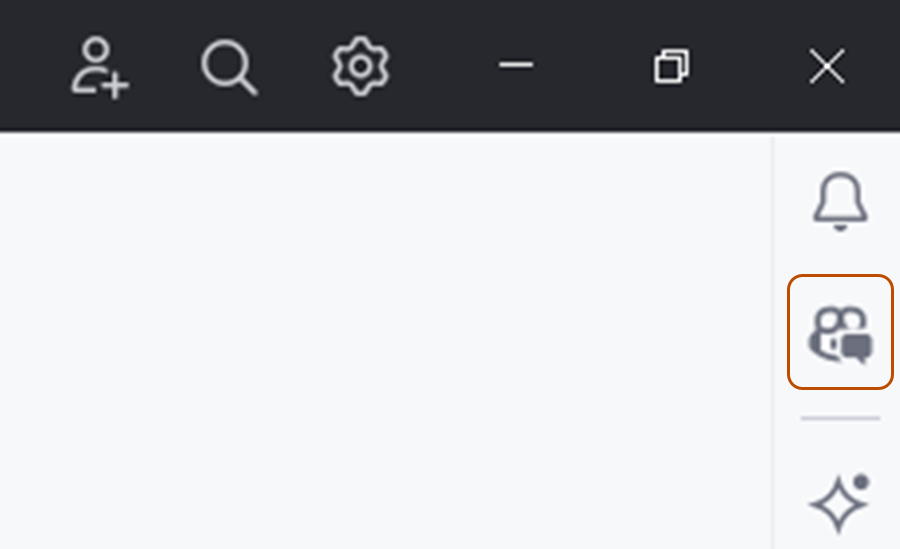
-
Gib im Feld Promptfled einen Prompt ein. Beispielprompts findest du unter Erste Schritte mit Prompts für GitHub Copilot Chat.
-
Werten die Antwort von Copilot aus, und übermittle bei Bedarf eine Folgeäußerung.
Die Antwort enthält häufig interaktive Elemente. Die Antwort kann beispielsweise Schaltflächen enthalten, um einen Codeblock zu kopieren oder einzufügen.
Wähle zum Anzeigen der Dateien, die Copilot Chat zum Generieren der Antwort verwendet hat, unterhalb der Antwort den Link References aus. Die Verweise können einen Link zu einer benutzerdefinierten Anweisungsdatei für dein Repository enthalten. Diese Datei enthält zusätzliche Informationen, die allen deinen Chatfragen automatisch hinzugefügt werden, um die Qualität der Antworten zu verbessern. Weitere Informationen finden Sie unter Hinzufügen benutzerdefinierter Repositoryanweisungen für GitHub Copilot.
Verwenden von Schlüsselwörtern (keywords) im Prompt
Du kannst spezielle Schlüsselwörter verwenden, damit Copilot dein Prompt besser versteht.
Chatteilnehmer
Chatteilnehmende haben ähnlich wie Domänenfachkräfte ein Fachgebiet, zu dem sie Informationen bereitstellen. Du kannst deinen Prompt mit einer an einem Chat teilnehmende Person auf eine bestimmte Domäne beschränken. Gib dazu @ in das Dialogfeld für den Chatprompt ein, gefolgt von dem Namen eines Chatteilnehmers.
Um eine Liste aller verfügbaren Chatteilnehmenden anzuzeigen, kannst du @ in das Chatpromptfeld eingeben. Weitere Informationen findest du auch unter Spickzettel zu GitHub Copilot Chat.
Erweitern von Copilot Chat
GitHub Copilot-Erweiterungen integrieren die Leistungsfähigkeit externer Tools in Copilot Chat, wodurch du den Kontextwechsel reduzieren und Antworten mit domänenspezifischem Kontext empfangen kannst. Du kannst Copilot-Erweiterungen aus dem GitHub Marketplace installieren oder private in deiner Organisation erstellen. Gib dann @ in einem Chatfenster ein, um eine Liste deiner verfügbaren Erweiterungen anzuzeigen. Um eine Erweiterung zu verwenden, wählen Sie die Erweiterung aus der Liste aus, oder geben Sie den vollständigen Schrägstrichnamen und dann Ihre Eingabeaufforderung ein.
Weitere Informationen findest du unter Verwenden von Erweiterungen zum Integrieren externer Tools in GitHub Copilot Chat.
Slash-Befehle
Verwende Schrägstrich-Befehle, um komplexe Prompts für häufige Szenarien zu vermeiden. Wenn du einen Schrägstrich-Befehl verwenden möchtest, gib / in das Chat-Prompt-Dialogfeld, gefolgt von einem Befehl ein.
Um alle verfügbaren Schrägstrich-Befehle anzuzeigen, gib / in das Chatprompt-Dialogfeld ein. Weitere Informationen findest du auch unter Spickzettel zu GitHub Copilot Chat.
Dateiverweise
Standardmäßig verweist Copilot Chat auf die geöffnete Datei oder den von dir ausgewählten Code. Du kannst auch Copilot Chat angeben, auf welche Dateien verwiesen werden sollen, indem du eine Datei in das Chatpromptfeld ziehst. Alternativ kannst du mit der rechten Maustaste auf eine Datei klicken, GitHub Copilot auswählen und dann Referenzdatei im Chat auswählen.
Verwenden von GitHub-Fertigkeiten für Copilot
Die GitHub-spezifischen Fähigkeiten von Copilot erweitern die Informationen, die Copilot bereitstellen kann. Schließe @github in deine Frage ein, um auf diese Skills in Copilot Chat zuzugreifen.
Wenn Sie einer Frage @github hinzufügen, wählt Copilot je nach Inhalt Ihrer Frage dynamisch eine geeignete Fähigkeit aus. Du kannst außerdem Copilot Chat explizit auffordern, einen bestimmten Skill zu verwenden. Hierzu stehen zwei Möglichkeiten zur Verfügung:
- Verwende natürliche Sprache, um Copilot Chat anzuweisen, einen Skill zu verwenden. Beispiel:
@github Search the web to find the latest GPT model from OpenAI. - Um explizit eine Websuche aufzurufen, können Sie die Variable
#webin Ihre Frage einschließen. Beispiel:@github #web What is the latest LTS of Node.js?
Sie können eine Liste der derzeit verfügbaren Fertigkeiten generieren, indem Sie Copilot fragen: @github What skills are available?
KI-Modelle für Copilot Chat
Du kannst das Modell ändern, das Copilot zum Generieren der Antworten auf Chatprompts verwendet. Je nach Art der Fragen, die du stellst, kannst du feststellen, dass verschiedene Modelle besser funktionieren oder nützlichere Antworten bereitstellen. Die Optionen schließen Premium-Modelle mit erweiterten Funktionen ein. Weitere Informationen findest du unter Ändern des KI-Modells für GitHub Copilot Chat.
Weitere Möglichkeiten für den Zugriff auf Copilot Chat
- Integrierte Anforderungen. Zusätzlich zum Übermitteln von Prompts über das Chatfenster können Sie integrierte Anforderungen übermitteln, indem Sie mit der rechten Maustaste in eine Datei klicken und GitHub Copilot sowie anschließend eine der Optionen auswählen.
- Inline. Sie können eine Chatprompt inline übermitteln und auf einen hervorgehobenen Codeblock oder ihre aktuelle Datei beschränken.
- Um einen Inlinechat zu starten, klicke mit der rechten Maustaste auf einen Codeblock oder eine beliebige Stelle in deiner aktuellen Datei, zeige auf GitHub Copilot, und wähle anschließend Copilot: Inline Chat aus, oder drücke STRG+UMSCHALT+I.
Copilot Edits
Verwende Copilot Edits, um Änderungen an mehreren Dateien direkt über einen einzigen Copilot Chat-Prompt vorzunehmen. Copilot Edits verfügt über folgende Modi:
- Edit mode lässt Copilot kontrollierte Bearbeitungen an mehreren Dateien vornehmen.
- Agent mode lässt Copilot eigenständig eine vorgegebene Aufgabe erledigen.
Bearbeitungsmodus
Der Bearbeitungsmodus ist nur in Visual Studio Code und JetBrains-IDEs verfügbar.
Verwende den Bearbeitungsmodus, wenn du genauere Kontrolle über die Bearbeitungen haben möchtest, die Copilot vorschlägt. Im Bearbeitungsmodus kannst du auswählen, an welchen Dateien Copilot Änderungen vornehmen kann, und du kannst mit jeder Iteration Kontext für Copilot bereitstellen. Zudem kannst du entscheiden, ob die jeweiligen vorgeschlagenen Änderungen akzeptiert werden sollen.
Der Bearbeitungsmodus eignet sich am besten für Anwendungsfälle, in denen:
- Du eine schnelle, spezifische Aktualisierung einer bestimmten Gruppe von Dateien vornehmen möchtest.
- Du die vollständige Kontrolle über die Anzahl der LLM-Anforderungen haben möchtest, die von Copilot verwendet werden.
Verwenden des Bearbeitungsmodus
- Klicke zum Starten einer Bearbeitungssitzung auf Copilot in der Menüleiste, und wähle dann Open GitHub Copilot Chat aus.
- Klicke oben im Chatpanel auf Copilot Edits.
- Füge dem Arbeitssatz relevante Dateien hinzu, um GitHub Copilot mitzuteilen, an welchen Dateien du arbeiten möchtest. Du kannst alle geöffneten Dateien hinzufügen, indem du auf Add all open files klickst oder nach einzelnen Dateien suchst.
- Sende einen Prompt. Als Reaktion auf deinen Prompt bestimmt Copilot Edits, welche Dateien in deinem Arbeitssatz geändert werden sollen, und fügt eine kurze Beschreibung der Änderung hinzu.
- Überprüfe die Änderungen, und wähle für die Bearbeitungen der einzelnen Dateien Accept oder Discard aus.
Agentmodus
Verwende den Agent-Modus, wenn du möchtest, dass Copilot deinen Code zu einem bestimmten Zweck autonom bearbeitet. Im Agent-Modus bestimmt Copilot, an welchen Dateien Änderungen vorgenommen werden, es werden Codeänderungen und Terminalbefehle zum Abschließen der Aufgabe angeboten, und die Problembehandlung wird wiederholt, bis die ursprüngliche Aufgabe abgeschlossen ist.
Der Agent-Modus eignet sich am besten für Anwendungsfälle, in denen:
- Deine Aufgabe komplex ist und mehrere Schritte, Iterationen und Fehlerbehandlung umfasst.
- Du möchtest, dass Copilot die erforderlichen Schritte zum Ausführen der Aufgabe bestimmt.
- Für die Aufgabe Copilot mit externen Apps integriert werden muss, z. B. einem MCP-Server.
Verwenden des Agent-Modus
- Klicke zum Starten einer Bearbeitungssitzung im Agent-Modus auf Copilot in der Menüleiste, und wähle dann Open GitHub Copilot Chat aus.
- Klicke oben im Chatpanel auf die Registerkarte Agent.
- Sende einen Prompt. Als Reaktion auf deinen Prompt streamt Copilot die Bearbeitungen im Editor, aktualisiert den funktionierenden Satz und schlägt bei Bedarf Terminalbefehle zur Ausführung vor.
- Überprüfen der Änderungen. Wenn Copilot Terminalbefehle vorgeschlagen hat, musst du bestätigen, ob Copilot diese Befehle ausführen soll. Als Reaktion durchläuft Copilot zusätzliche Aktionen und führt diese aus, um die Aufgabe in deinem ursprünglichen Prompt abzuschließen.
Wenn du den Copilot-Agent-Modus verwendest, zählt jeder Prompt, die du sendest, als eine Premium-Anforderung, multipliziert mit dem Multiplikator des Modells. Wenn du z. B. das enthaltene Modell verwendest, das einen Multiplizierer von 0 aufweist, verbrauchen deine Prompts keine Premium-Anforderungen. Copilot kann mehrere Folgeaktionen ausführen, um deine Aufgabe abzuschließen, aber diese Folgeaktionen zählen nicht als Verbrauch deiner Premium-Anforderungen. Es werden nur die von dir eingegebenen Prompts berechnet, keine Toolaufrufe oder Hintergrundschritte, die vom Agent ausgeführt werden.
Die Gesamtzahl der von dir verbrauchten Premium-Anforderungen hängt davon ab, wie viele Prompts du eingibst und welches Modell du auswählst. Weitere Informationen findest du unter Anforderungen in GitHub Copilot.
Feedback teilen
Wenn du Feedback zu Copilot Chat geben möchtest, kannst du den Link share feedback in JetBrains verwenden.
-
Klicke auf der rechten Seite des Fensters der JetBrains-IDE auf das Symbol Copilot Chat, um das Copilot Chat-Fenster zu öffnen.
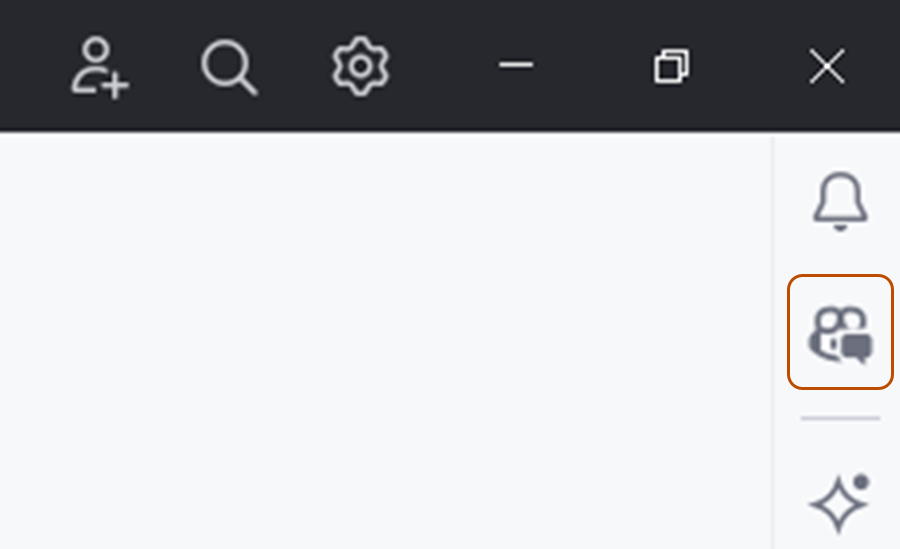
-
Klicke oben im Fenster Copilot Chat auf den Link share feedback.
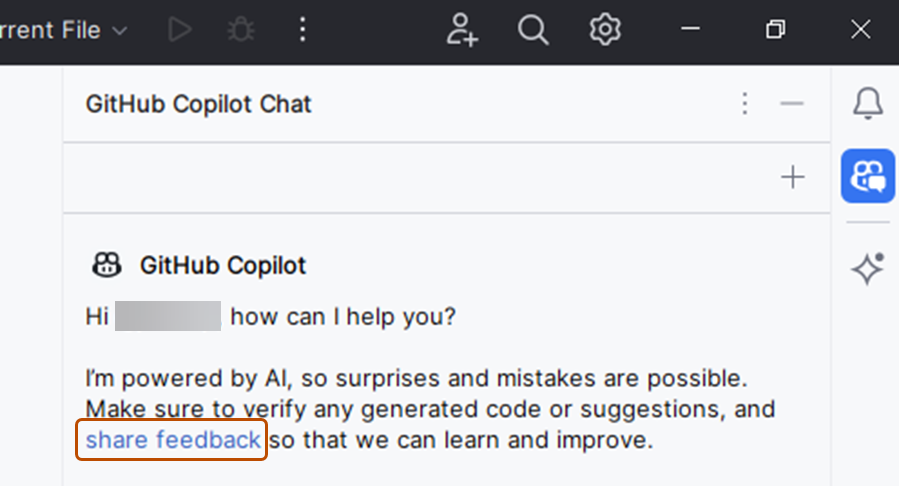
Weiterführende Themen
- Prompt-Engineering für GitHub Copilot Chat
- Fragen zu GitHub Copilot in GitHub.com
- Verantwortungsvolle Nutzung von GitHub Copilot Chat in Ihrer IDE
- Lizenzbestimmungen für die Vorabversion von GitHub
- GitHub-Nutzungsbedingungen für zusätzliche Produkte und Funktionen
- GitHub Copilot Trust Center
- Häufig gestellte Fragen zu GitHub Copilot
Voraussetzungen
- Zugriff auf GitHub Copilot. Weitere Informationen findest du unter Was ist GitHub Copilot?.
- Die aktuellste Version der GitHub Copilot-Erweiterung. Anweisungen zum Installieren findest du unter Installation der GitHub Copilot-Erweiterung in Ihrer Umgebung.
- Anmeldung bei GitHub in Xcode Bei Problemen mit der Authentifizierung findest du unter Behandeln häufiger Probleme mit GitHub Copilot weitere Informationen.
Wenn du über deine Organisation oder dein Unternehmen Zugriff auf GitHub Copilot hast, kannst du GitHub Copilot Chat nicht verwenden, wenn dein Organisationsbesitzer oder Unternehmensadministrator den Chat deaktiviert hat. Weitere Informationen findest du unter Verwalten von Richtlinien und Features für GitHub Copilot in deiner Organisation.
Prompts übermitteln
Du kannst Copilot Chat auffordern, dir Codevorschläge zu geben, Code zu erläutern, Komponententests zu generieren und Codekorrekturen vorzuschlagen.
-
Klicke zum Öffnen der Chatansicht auf Editor in der Menüleiste, anschließend auf GitHub Copilot und schließlich auf Open Chat. Copilot Chat wird in einem neuen Fenster geöffnet.
-
Gib im Feld Promptfled einen Prompt ein. Beispielprompts findest du unter Erste Schritte mit Prompts für GitHub Copilot Chat.
-
Werten die Antwort von Copilot aus, und übermittle bei Bedarf eine Folgeäußerung.
Die Antwort enthält häufig interaktive Elemente. Die Antwort kann beispielsweise Schaltflächen enthalten, um einen Codeblock zu kopieren oder einzufügen.
Wähle zum Anzeigen der Dateien, die Copilot Chat zum Generieren der Antwort verwendet hat, unterhalb der Antwort den Link References aus. Die Verweise können einen Link zu einer benutzerdefinierten Anweisungsdatei für dein Repository enthalten. Diese Datei enthält zusätzliche Informationen, die allen deinen Chatfragen automatisch hinzugefügt werden, um die Qualität der Antworten zu verbessern. Weitere Informationen finden Sie unter Hinzufügen benutzerdefinierter Repositoryanweisungen für GitHub Copilot.
KI-Modelle für Copilot Chat
Du kannst das Modell ändern, das Copilot zum Generieren der Antworten auf Chatprompts verwendet. Je nach Art der Fragen, die du stellst, kannst du feststellen, dass verschiedene Modelle besser funktionieren oder nützlichere Antworten bereitstellen. Die Optionen schließen Premium-Modelle mit erweiterten Funktionen ein. Weitere Informationen findest du unter Ändern des KI-Modells für GitHub Copilot Chat.
Verwenden von Schlüsselwörtern (keywords) im Prompt
Du kannst spezielle Schlüsselwörter verwenden, damit Copilot dein Prompt besser versteht.
Slash-Befehle
Verwende Schrägstrich-Befehle, um komplexe Prompts für häufige Szenarien zu vermeiden. Wenn du einen Schrägstrich-Befehl verwenden möchtest, gib / in das Chat-Prompt-Dialogfeld, gefolgt von einem Befehl ein.
Um alle verfügbaren Schrägstrich-Befehle anzuzeigen, gib / in das Chatprompt-Dialogfeld ein. Weitere Informationen finden Sie unter Spickzettel zu GitHub Copilot Chat.
Agent-Modus von Copilot
Verwende den Agent-Modus, wenn du möchtest, dass Copilot deinen Code zu einem bestimmten Zweck autonom bearbeitet. Im Agent-Modus bestimmt Copilot, an welchen Dateien Änderungen vorgenommen werden, es werden Codeänderungen und Terminalbefehle zum Abschließen der Aufgabe angeboten, und die Problembehandlung wird wiederholt, bis die ursprüngliche Aufgabe abgeschlossen ist.
Der Agent-Modus eignet sich am besten für Anwendungsfälle, in denen:
- Deine Aufgabe komplex ist und mehrere Schritte, Iterationen und Fehlerbehandlung umfasst.
- Du möchtest, dass Copilot die erforderlichen Schritte zum Ausführen der Aufgabe bestimmt.
- Für die Aufgabe Copilot mit externen Apps integriert werden muss, z. B. einem MCP-Server.
Verwenden des Agent-Modus
- Klicke in der Menüleiste Copilot und dann auf Open Chat, um die Chatansicht zu öffnen.
- Wähle unten im Chatpanel in der Dropdownliste den Modus Agent aus.
- Füge optional der Arbeitssatzansicht relevante Dateien hinzu, um Copilot anzugeben, an welchen Dateien du arbeiten möchtest.
- Sende einen Prompt. Als Reaktion auf deinen Prompt streamt Copilot die Bearbeitungen im Editor, aktualisiert den funktionierenden Satz und schlägt bei Bedarf Terminalbefehle zur Ausführung vor.
- Überprüfen der Änderungen. Wenn Copilot Terminalbefehle vorgeschlagen hat, musst du bestätigen, ob Copilot diese Befehle ausführen soll. Als Reaktion durchläuft Copilot zusätzliche Aktionen und führt diese aus, um die Aufgabe in deinem ursprünglichen Prompt abzuschließen.
Wenn du den Copilot-Agent-Modus verwendest, zählt jeder Prompt, die du sendest, als eine Premium-Anforderung, multipliziert mit dem Multiplikator des Modells. Wenn du z. B. das enthaltene Modell verwendest, das einen Multiplizierer von 0 aufweist, verbrauchen deine Prompts keine Premium-Anforderungen. Copilot kann mehrere Folgeaktionen ausführen, um deine Aufgabe abzuschließen, aber diese Folgeaktionen zählen nicht als Verbrauch deiner Premium-Anforderungen. Es werden nur die von dir eingegebenen Prompts berechnet, keine Toolaufrufe oder Hintergrundschritte, die vom Agent ausgeführt werden.
Die Gesamtzahl der von dir verbrauchten Premium-Anforderungen hängt davon ab, wie viele Prompts du eingibst und welches Modell du auswählst. Weitere Informationen findest du unter Anforderungen in GitHub Copilot.
Dateiverweise
Standardmäßig verweist Copilot Chat auf die geöffnete Datei oder den von dir ausgewählten Code. Klicke im Chatpromptfeld auf , um eine bestimmte Datei als Verweis anzufügen.
Chatverwaltung
Du kannst für alle Xcode-IDEs einen Unterhaltungsthread öffnen, um Diskussionen in verschiedenen Kontexten zu organisieren. Außerdem kannst du vorherige Unterhaltungen erneut aufrufen und über den Chatverlauf auf frühere Vorschläge verweisen.
Feedback teilen
Verwende die Optionen oder , die neben der jeweiligen Antwort angezeigt werden, um anzugeben, ob sie hilfreich war.
Weiterführende Themen
- Prompt-Engineering für GitHub Copilot Chat
- Fragen zu GitHub Copilot in GitHub.com
- Verantwortungsvolle Nutzung von GitHub Copilot Chat in Ihrer IDE
- Lizenzbestimmungen für die Vorabversion von GitHub
- GitHub-Nutzungsbedingungen für zusätzliche Produkte und Funktionen
- GitHub Copilot Trust Center
- Häufig gestellte Fragen zu GitHub Copilot
Voraussetzungen
- Zugriff auf Copilot Weitere Informationen findest du unter Was ist GitHub Copilot?.
- Kompatible Eclipse-Version: Um die GitHub Copilot-Erweiterung zu verwenden, musst du über Eclipse Version 2024-09 oder höher verfügen. Weitere Informationen findest du auf der Eclipse-Downloadseite.
- Wenn du Mitglied einer Organisation oder eines Unternehmens mit einem Copilot Business- oder Copilot Enterprise-Plan bist, muss die Richtlinie „MCP servers in Copilot“ aktiviert sein, damit MCP mit Copilot verwendet werden kann.
- Die aktuellste Version der GitHub Copilot-Erweiterung. Lade sie dir aus dem Eclipse-Marketplace herunter. Weitere Informationen finden Sie unter Installation der GitHub Copilot-Erweiterung in Ihrer Umgebung.
- Anmeldung bei GitHub in Eclipse Bei Problemen mit der Authentifizierung findest du unter Behandeln häufiger Probleme mit GitHub Copilot weitere Informationen.
Wenn du über deine Organisation oder dein Unternehmen Zugriff auf GitHub Copilot hast, kannst du GitHub Copilot Chat nicht verwenden, wenn dein Organisationsbesitzer oder Unternehmensadministrator den Chat deaktiviert hat. Weitere Informationen findest du unter Verwalten von Richtlinien und Features für GitHub Copilot in deiner Organisation.
Prompts übermitteln
Du kannst Copilot Chat auffordern, dir Codevorschläge zu geben, Code zu erläutern, Komponententests zu generieren und Codekorrekturen vorzuschlagen.
-
Klicke zum Öffnen des Copilot Chat-Panels auf der Statusleiste unten in Eclipse auf das Copilot-Symbol () und anschließend auf Open Chat.
-
Gib einen Prompt in das Promptfeld ein, und drücke dann die EINGABETASTE.
Eine Einführung in die verwendbaren Prompts findest du unter Erste Schritte mit Prompts für GitHub Copilot Chat.
-
Werte die Antwort von Copilot aus, und stelle bei Bedarf eine Folgeanfrage.
Verwenden von Schlüsselwörtern (keywords) im Prompt
Du kannst spezielle Schlüsselwörter verwenden, damit Copilot dein Prompt besser versteht. Beispiele findest du unter Erste Schritte mit Prompts für GitHub Copilot Chat.
Slash-Befehle
Verwende Schrägstrich-Befehle, um komplexe Prompts für häufige Szenarien zu vermeiden. Wenn du einen Schrägstrich-Befehl verwenden möchtest, gib / in das Chat-Prompt-Dialogfeld, gefolgt von einem Befehl ein. Beispiel: Verwende /explain, um Copilot zu bitten, den Code in der aktuell im Editor angezeigten Datei zu erläutern.
Um alle verfügbaren Schrägstrich-Befehle anzuzeigen, gib / in das Chatprompt-Dialogfeld ein.
KI-Modelle für Copilot Chat
Du kannst das Modell ändern, das Copilot zum Generieren der Antworten auf Chatprompts verwendet. Je nach Art der Fragen, die du stellst, kannst du feststellen, dass verschiedene Modelle besser funktionieren oder nützlichere Antworten bereitstellen. Die Optionen schließen Premium-Modelle mit erweiterten Funktionen ein. Weitere Informationen findest du unter Ändern des KI-Modells für GitHub Copilot Chat.
Agent-Modus von Copilot
Verwende den Agent-Modus, wenn du möchtest, dass Copilot deinen Code zu einem bestimmten Zweck autonom bearbeitet. Im Agent-Modus bestimmt Copilot, an welchen Dateien Änderungen vorgenommen werden, es werden Codeänderungen und Terminalbefehle zum Abschließen der Aufgabe angeboten, und die Problembehandlung wird wiederholt, bis die ursprüngliche Aufgabe abgeschlossen ist.
Der Agent-Modus eignet sich am besten für Anwendungsfälle, in denen:
- Deine Aufgabe komplex ist und mehrere Schritte, Iterationen und Fehlerbehandlung umfasst.
- Du möchtest, dass Copilot die erforderlichen Schritte zum Ausführen der Aufgabe bestimmt.
- Für die Aufgabe Copilot mit externen Apps integriert werden muss, z. B. einem MCP-Server.
Verwenden des Agent-Modus
- Klicke zum Öffnen des Copilot Chat-Panels auf der Statusleiste unten in Eclipse auf das Copilot-Symbol () und anschließend auf Open Chat.
- Wähle unten im Chatpanel in der Dropdownliste den Modus Agent aus.
- Sende einen Prompt. Als Reaktion auf deinen Prompt streamt Copilot die Bearbeitungen im Editor, aktualisiert den funktionierenden Satz und schlägt bei Bedarf Terminalbefehle zur Ausführung vor.
- Überprüfen der Änderungen. Wenn Copilot Terminalbefehle vorgeschlagen hat, musst du bestätigen, ob Copilot diese Befehle ausführen soll. Als Reaktion durchläuft Copilot zusätzliche Aktionen und führt diese aus, um die Aufgabe in deinem ursprünglichen Prompt abzuschließen.
Wenn du den Copilot-Agent-Modus verwendest, zählt jeder Prompt, die du sendest, als eine Premium-Anforderung, multipliziert mit dem Multiplikator des Modells. Wenn du z. B. das enthaltene Modell verwendest, das einen Multiplizierer von 0 aufweist, verbrauchen deine Prompts keine Premium-Anforderungen. Copilot kann mehrere Folgeaktionen ausführen, um deine Aufgabe abzuschließen, aber diese Folgeaktionen zählen nicht als Verbrauch deiner Premium-Anforderungen. Es werden nur die von dir eingegebenen Prompts berechnet, keine Toolaufrufe oder Hintergrundschritte, die vom Agent ausgeführt werden.
Die Gesamtzahl der von dir verbrauchten Premium-Anforderungen hängt davon ab, wie viele Prompts du eingibst und welches Modell du auswählst. Weitere Informationen findest du unter Anforderungen in GitHub Copilot.