关于开发容器
开发容器是 Docker 容器,是为了提供功能齐全的开发环境专门配置的。 只要在 codespace 中运作,都是在虚拟机上使用开发容器。
可以为存储库配置开发容器,以便为该存储库创建的 codespace 能够为你提供定制的开发环境,其中包含处理特定项目所需的所有工具和运行时。 如果未在存储库中定义配置,则 GitHub Codespaces 使用默认配置,其中包含团队在开发项目时可能需要的许多常用工具。 请参阅使用默认开发容器配置。
开发容器的配置文件包含在存储库的 .devcontainer 目录中。 可以使用 Visual Studio Code 为你添加配置文件。 可以从各种项目类型的预定义配置中进行选择。 无需进一步配置即可使用这些配置,也可以编辑这些配置以优化它们生成的开发环境。 请参阅使用预定义的开发容器配置。
或者,可以添加自己的自定义配置文件。 请参阅创建自定义开发容器配置。
可以为存储库定义单个开发容器配置、为不同分支定义不同配置或多个配置。 当有多个配置可用时,用户可以在创建 codespace 时选择其首选配置。 这对于包含不同编程语言或不同项目的源代码的大型存储库尤其有用。 你可以创建一个配置选择,允许不同的团队使用为他们正在进行的工作设置的相应 codespace。
根据模板创建 codespace 时,可以从工作区中的一个或多个开发容器配置文件开始。 若要进一步配置环境,可以从这些文件添加或删除设置,并重新生成容器,将更改应用到你正在使用的 codespace。 如果将 codespace 发布到 GitHub 上的仓库,则从该仓库创建的任何 codespace 都将共享已定义的配置。 请参阅将配置更改应用于 codespace 和 通过模板创建 codespace。
devcontainer.json
开发容器配置中的主文件是 devcontainer.json 文件。 可以使用此文件来确定为存储库创建的 codespace 环境。 此文件的内容定义了开发容器,它可以包括框架、工具、扩展和端口转发。 devcontainer.json 文件通常包含对 Dockerfile 的引用,Dockerfile 通常与 devcontainer.json 文件放在一起。
如果从没有 devcontainer.json 文件的存储库创建 codespace,或者根据 GitHub 的空白模板创建,则使用默认的开发容器配置。 请参阅使用默认开发容器配置。
devcontainer.json 文件通常位于存储库的 .devcontainer 目录中。 或者,可以直接在存储库的根目录中找到它,在这种情况下,文件名必须以句点开头:.devcontainer.json。
如果要在仓库中选择开发容器配置,则 .devcontainer/devcontainer.json(或 .devcontainer.json)文件的任何替代文件都必须位于路径 .devcontainer/SUBDIRECTORY/devcontainer.json 处它们自己的子目录中。 例如,可以选择两种配置:
.devcontainer/database-dev/devcontainer.json.devcontainer/gui-dev/devcontainer.json
当存储库中有多个 devcontainer.json 文件时,每个 codespace 仅从其中一种配置创建。 无法在 devcontainer.json 文件之间导入或继承设置。 如果自定义子目录中的 devcontainer.json 文件具有依赖文件(例如 Dockerfile 或由 devcontainer.json 文件中的命令运行的脚本),建议将这些文件放在同一子目录中。
有关如何在创建 codespace 时选择首选的开发容器配置的信息,请参阅 为存储库创建 codespace。
有关可以在 devcontainer.json 文件中设置的设置和属性的信息,请参阅 Development Containers 网站上的规范。
如何使用 devcontainer.json
将 devcontainer.json 文件视为提供“自定义”而不是“个性化”很有用。 你应仅包括每个人处理代码库都需要的内容(而不是个人偏好的内容),将它们作为开发环境的标准元素。 Linter 等内容非常适合标准化,并且要求每个人都安装,因此它们很适合包含在 devcontainer.json 文件中。 用户界面装饰器或主题等内容属于个人选择,不应放入 devcontainer.json 文件中。
可以使用点文件和设置同步对 codespace 进行个性化设置。请参阅 个性化你帐户的 GitHub Codespaces。
Dockerfile
可以将 Dockerfile 添加为开发容器配置的一部分。
Dockerfile 是一个文本文件,其中包含创建 Docker 容器映像所需的指令。 每次有人使用引用此 Dockerfile 的 devcontainer.json 文件创建 codespace 时,此映像用于生成开发容器。 Dockerfile 中的指令通常以引用将创建的新映像所基于的父映像开始。 随后是在映像创建过程中运行的命令,例如安装软件包。
开发容器的 Dockerfile 通常位于 .devcontainer 文件夹中,引用它的 devcontainer.json 也在其中。
注意
作为使用 Dockerfile 的替代方法,可以使用 devcontainer.json 文件中的 image 属性直接引用要使用的现有映像。 已设置的任何组织映像策略都必须允许在此处指定的映像。 请参阅 限制 codespace 的基础映像。 如果找不到 Dockerfile 和映像,则使用默认容器映像。 请参阅使用默认开发容器配置。
简单的 Dockerfile 示例
以下示例使用四个指令:
ARG 定义生成时变量。
FROM 指定生成的 Docker 映像所基于的父映像。 如果已配置了只允许使用某些映像的基础映像策略,则指定的映像必须与策略中的某个映像引用匹配。 否则,将在恢复模式下创建此存储库的 Codespace。 请参阅 限制 codespace 的基础映像。
COPY 会从该存储库复制文件并将其添加到 Codespace 的文件系统。
RUN 更新包列表并运行脚本。 还可以使用 RUN 指令来安装软件,如注释掉的说明所示。 若要运行多个命令,请使用 && 将命令组合成一个 RUN 语句。
ARG VARIANT="16"
FROM mcr.microsoft.com/devcontainers/javascript-node:1-${VARIANT}
RUN apt-get update && export DEBIAN_FRONTEND=noninteractive \
&& apt-get -y install --no-install-recommends bundler
# [Optional] Uncomment if you want to install an additional version
# of node using nvm
# ARG EXTRA_NODE_VERSION=18
# RUN su node -c "source /usr/local/share/nvm/nvm.sh \
# && nvm install ${EXTRA_NODE_VERSION}"
COPY ./script-in-your-repo.sh /tmp/scripts/script-in-codespace.sh
RUN apt-get update && bash /tmp/scripts/script-in-codespace.sh
ARG VARIANT="16"
FROM mcr.microsoft.com/devcontainers/javascript-node:1-${VARIANT}
RUN apt-get update && export DEBIAN_FRONTEND=noninteractive \
&& apt-get -y install --no-install-recommends bundler
# [Optional] Uncomment if you want to install an additional version
# of node using nvm
# ARG EXTRA_NODE_VERSION=18
# RUN su node -c "source /usr/local/share/nvm/nvm.sh \
# && nvm install ${EXTRA_NODE_VERSION}"
COPY ./script-in-your-repo.sh /tmp/scripts/script-in-codespace.sh
RUN apt-get update && bash /tmp/scripts/script-in-codespace.sh
注意
在上面的示例中,复制到 codespace (script-in-your-repo.sh) 的脚本必须存在于该存储库中。
有关 Dockerfile 指令的详细信息,请参阅 Docker 文档中的 Dockerfile 参考。
使用 Dockerfile
若要将 Dockerfile 用作开发容器配置的一部分,请使用 dockerfile 属性在 devcontainer.json 文件中引用它。
{
// ...
"build": { "dockerfile": "Dockerfile" },
// ...
}
{
// ...
"build": { "dockerfile": "Dockerfile" },
// ...
}
如果要在开发容器中使用现有容器业务流程,可以使用多种选项。 请参阅开发容器网站上规范的“业务流程选项”部分。
使用默认开发容器配置
如果未将开发容器配置添加到仓库,或者配置未指定要使用的基础映像,则 GitHub 将从默认 Linux 映像创建容器。 此 Linux 映像包括许多常用语言的运行时版本,例如 Python、Node、PHP、Java、Go、C++、Ruby 和 .NET Core/C#。 使用这些语言的最新或 LTS 版本。 还有一些工具可以支持数据科学和机器学习,例如 JupyterLab 和 Conda。 默认开发容器映像还包括其他开发人员工具和实用程序,例如 Git、GitHub CLI、yarn、openssh 和 vim 等。 若要查看包含的所有语言、运行时和工具,请在 codespace 终端中使用 devcontainer-info content-url 命令,并遵循命令输出的 URL。
有关默认 Linux 映像中包含内容的信息,请参阅 devcontainers/images 存储库。
如果要处理使用 GitHub Codespaces 提供的语言和工具的小型项目,默认配置是个不错的选择。
注意
对于从默认开发容器映像生成的容器,GitHub 不会收取存储费用。 有关 codespace 存储的计费详细信息,请参阅 GitHub Codespaces 计费。 有关如何检查是否从默认开发容器映像生成 codespace 的信息,请参阅“充分利用包含的使用量”。
使用预定义的开发容器配置
如果在 Visual Studio Code 或 Web 浏览器中使用 Codespaces,可以通过从预定义配置列表中进行选择,为存储库创建开发容器配置。 这些配置提供特定项目类型的共同设置,可帮助你快速开始使用已经有适当的容器选项、Visual Studio Code 设置和应该安装的 Visual Studio Code 扩展的配置。
如果您需要一些额外的扩展性,使用预先定义的配置是一个好主意。 也可以从预定义的配置开始,并根据项目的需要对其进行修改。 有关预定义开发容器定义的详细信息,请参阅 devcontainers/images 存储库。
可以在 codespace 中工作时或在本地处理存储库时添加预定义的开发容器配置。 若要在本地工作且未连接到 codespace 时在 VS Code 中执行此操作,必须安装并启用“开发容器”扩展。 有关该扩展的详细信息,请参阅 VS Code Marketplace。 以下步骤介绍使用 codespace 的过程。 未连接到 codespace 时 VS Code 中的步骤非常相似。
-
访问 Visual Studio Code Command Palette (Shift+Command+P / Ctrl+Shift+P),然后开始键入“add dev”。 单击“Codespaces: 添加开发容器配置文件”。

-
单击“创建新配置”。
-
单击“显示所有定义”。
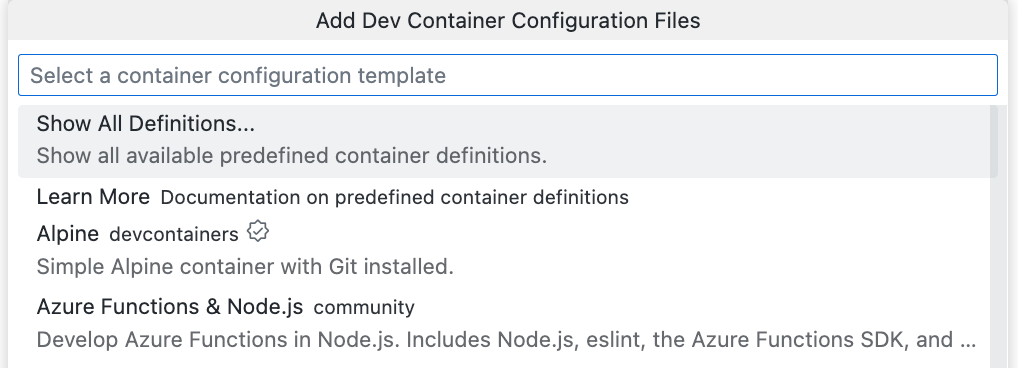
-
单击要使用的定义。
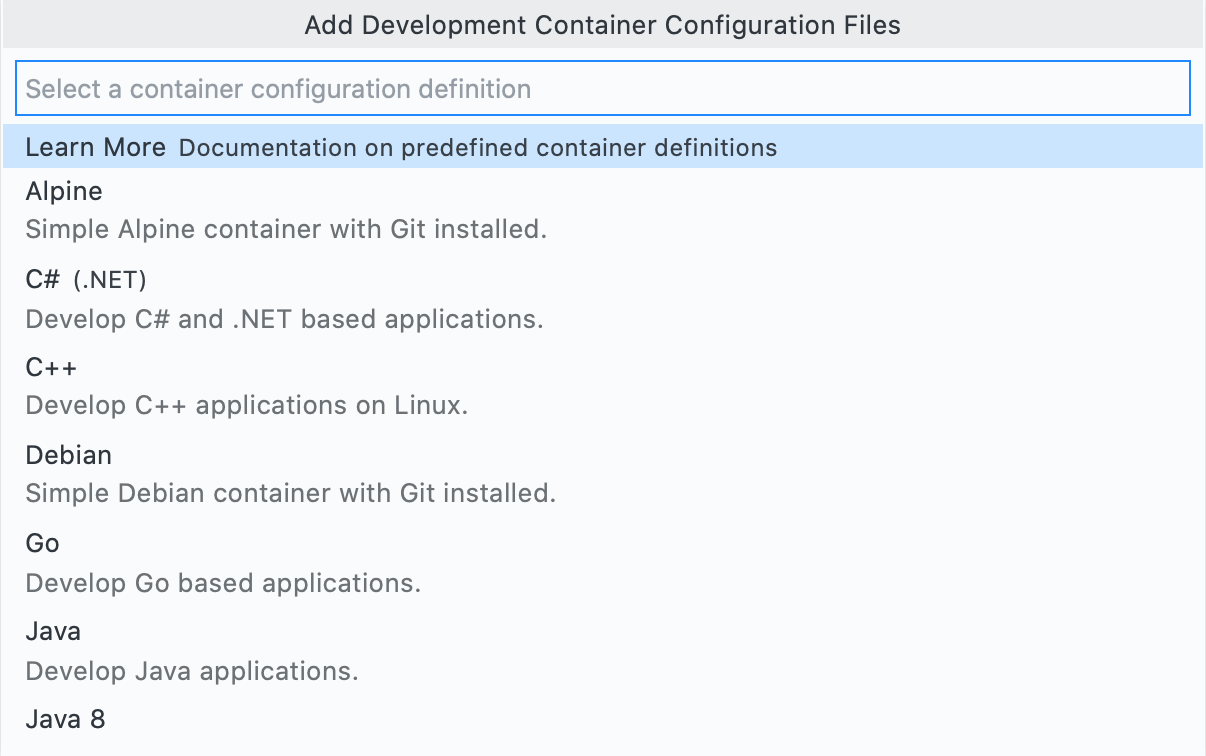
-
按照提示自定义您的定义。
-
单击“确定”。
-
如果在 codespace 中工作,请应用更改,方法是单击窗口右下角的弹出窗口中的“立即重新生成”。 有关重新生成容器的详细信息,请参阅对 codespace 应用配置更改。
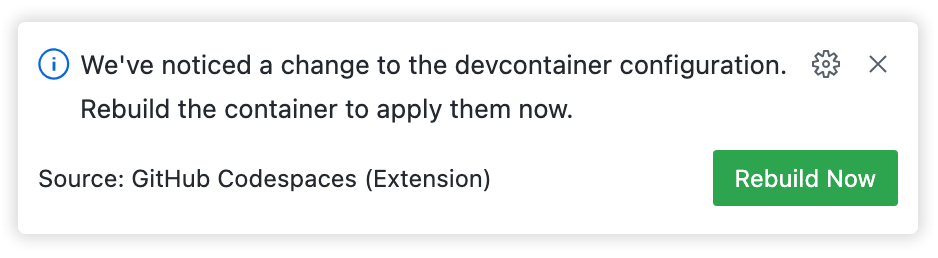
向 devcontainer.json 文件添加其他功能
功能是指安装代码和开发容器配置的独立单元,其设计目的是跨各种基本容器映像工作。 可以使用功能将工具、运行时或库快速添加到 codespace 映像。 有关详细信息,请参阅“开发容器”网站上的可用功能和功能规范。
可以从 VS Code 或 GitHub 上的存储库向 devcontainer.json 文件添加功能。 请参阅 向 devcontainer.json 文件添加功能。
创建自定义开发容器配置
如果任何预定义配置都不符合你的需求,可以通过编写自己的 devcontainer.json 文件创建自定义配置。
-
如果要添加一个
devcontainer.json文件,该文件将由从存储库创建 codespace 的每个人使用,请在存储库根目录的.devcontainer目录中创建该文件。 -
如果要为用户提供配置选择,可以创建多个自定义
devcontainer.json文件,每个文件位于.devcontainer目录的单独子目录中。注意
- 无法在比
.devcontainer低一级的目录中找到devcontainer.json文件。 例如,位于.devcontainer/teamA/devcontainer.json的文件可以正常运行,但.devcontainer/teamA/testing/devcontainer.json不行。 - 当用户使用模板存储库中的“使用此模板”按钮创建 codespace 时,则无法选择配置。 codespace 将基于
.devcontainer/devcontainer.json中或存储库根目录的.devcontainer.json中定义的默认配置进行生成。 请参阅 为 GitHub Codespaces 设置模板存储库。
如果在存储库中找到多个
devcontainer.json文件,则会在“codespace 创建选项”页上的“开发容器配置”下拉列表中列出这些文件。 请参阅 为存储库创建 codespace。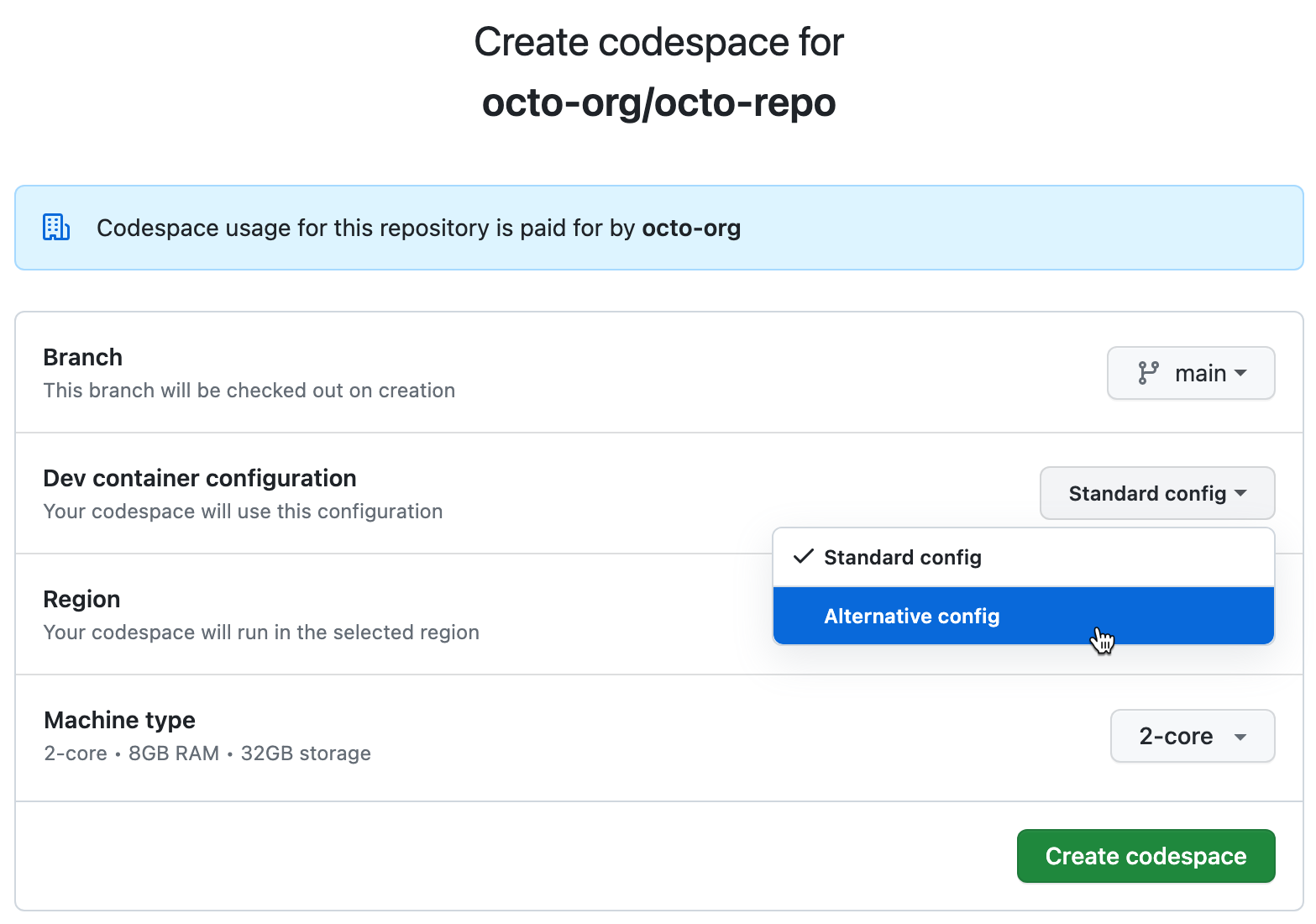
- 无法在比
添加 devcontainer.json 文件
如果存储库中还没有 devcontainer.json 文件,可以从 GitHub 快速添加一个。
-
导航到存储库,然后单击“ Code”下拉列表****。
-
在“Codespace”选项卡中,单击省略号 (...),然后选择“配置开发容器” 。
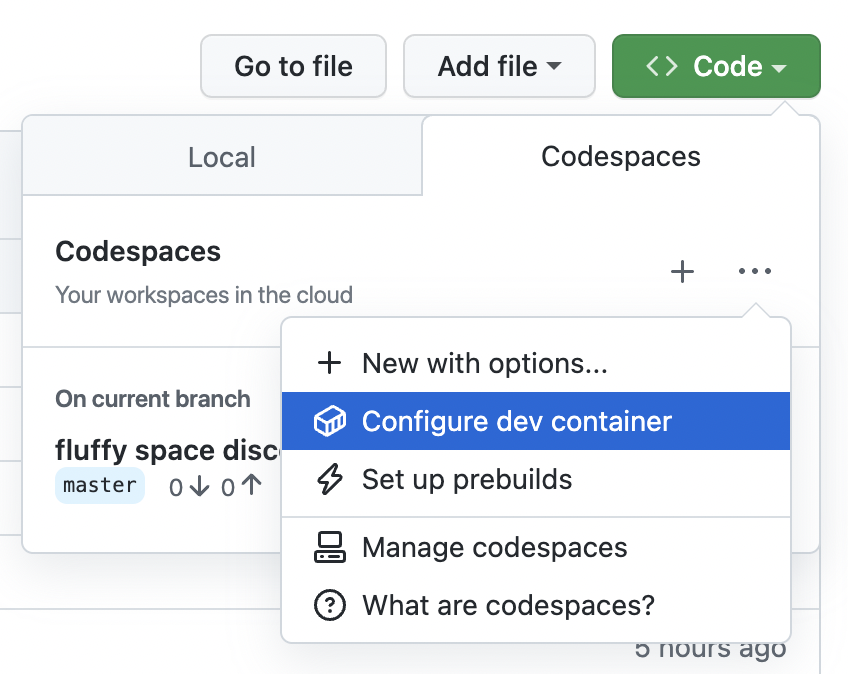
编辑器中将打开一个新的 .devcontainer/devcontainer.json 文件。 该文件将包含一些初始属性,包括可以向其添加新工具、库或运行时的 features 对象。 请参阅 向 devcontainer.json 文件添加功能。
如果存储库已包含一个或多个 devcontainer.json 文件,则单击“配置开发容器”,会根据开发容器网站上的规范以最高优先级打开现有 devcontainer.json 文件。
创建 codespace 期间的默认配置选择
如果 .devcontainer/devcontainer.json 或 .devcontainer.json 存在,则创建 codespace 时,它将是可用配置文件列表中的默认选择。 如果两个文件都不存在,则默认选择默认开发容器配置。
在以下屏幕截图中,存储库不包含 .devcontainer/devcontainer.json 或 .devcontainer.json 文件,因此选择了默认的开发容器配置。 但是,已在 .devcontainer 目录的子目录中定义了两个备用配置文件,因此这些配置文件作为选项列出。
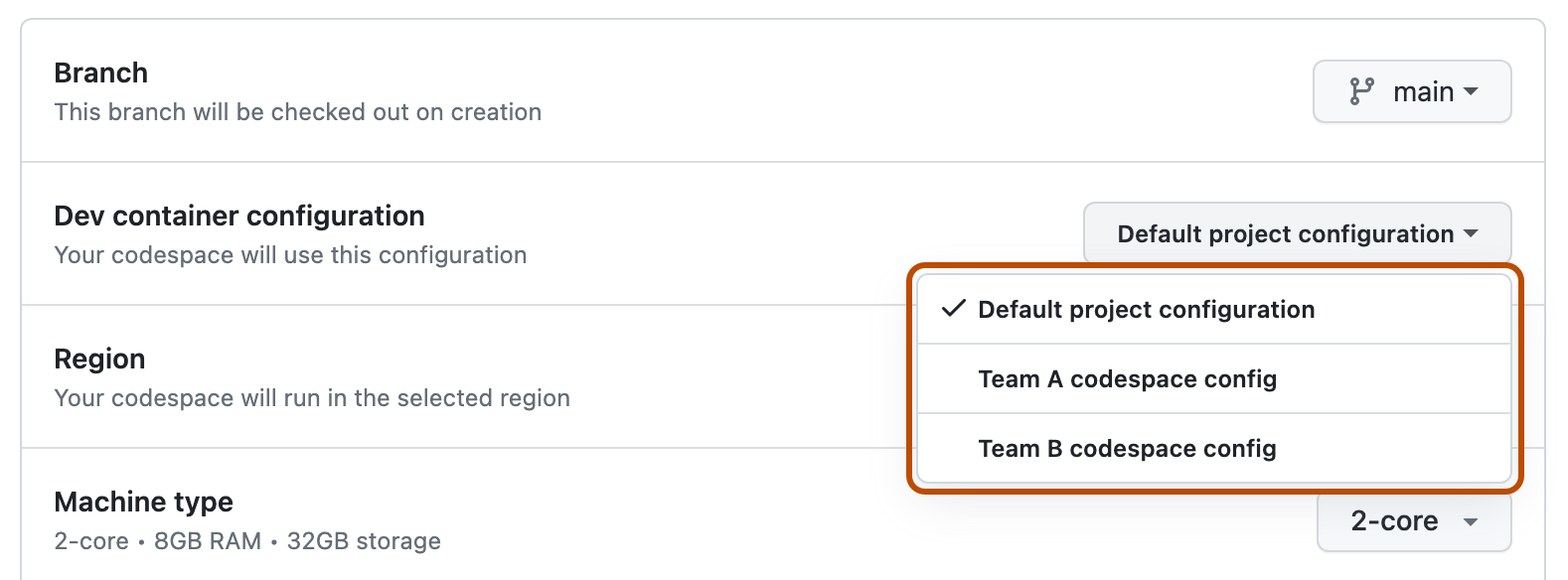
编辑 devcontainer.json 文件
可以在 devcontainer.json 文件中添加和编辑支持的配置键,以指定 codespace 环境的各个方面,例如将安装哪些 VS Code 扩展。 有关可以在 devcontainer.json 文件中设置的设置和属性的信息,请参阅 Development Containers 网站上的规范。
devcontainer.json 文件是使用 JSONC(带注释的 JSON)格式编写的。 这样,就可以在配置文件中包含注释。 请参阅 VS Code 文档中的使用 VS Code 编辑 JSON。
注意
如果使用 Linter 验证 devcontainer.json 文件,请确保将其设置为 JSONC 而不是 JSON,否则注释将被报告为错误。
VS Code 的接口设置
可以使用以下三个范围为 VS Code 配置接口设置:用户、远程 [Codespaces] 和工作区。 可以在 VS Code“设置”编辑器中查看这些范围。
若要显示“设置编辑器”,请使用键盘快捷方式 Command+, (Mac)/Ctrl+, (Linux/Windows)。
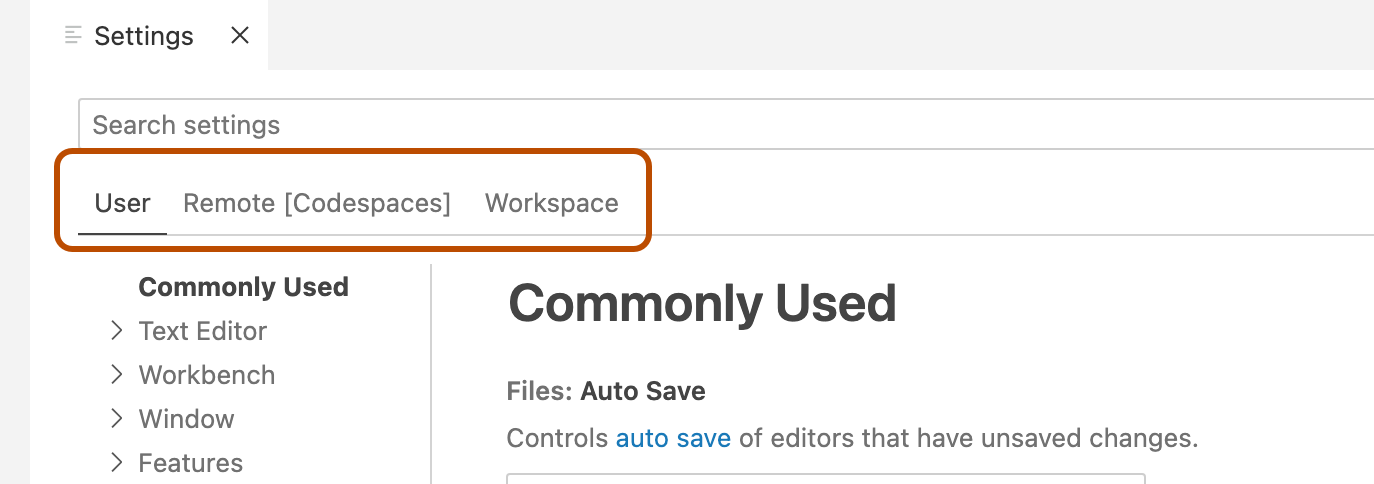
如果某个设置在多个范围内定义,则优先顺序依次为“工作区”设置、“远程 [Codespaces]”、“用户” 。
可以在两个地方定义 VS Code 的默认接口设置。
- 在存储库的
.vscode/settings.json文件中定义的接口设置在 codespace 中应用为工作区范围的设置。 - 在
devcontainer.json文件的settings键中定义的接口设置应用为 codespace 中远程 [Codespaces] 范围的设置。
将配置更改应用于 codespace
对配置的更改将在下次创建 codespace 时应用。 但是,可以通过重新生成容器将更改应用到现有 codespace。 你可以在 VS Code Web 客户端或桌面应用程序中的 codespace 内执行此操作,也可以使用 GitHub CLI。
注意
在 codespace 中重新生成容器时,在 /workspaces 目录之外所做的更改将被清除。 在 /workspaces 目录中所做的更改(包括从中创建 codespace 的存储库或模板的克隆)将在重新生成过程中得到保留。 有关详细信息,请参阅“深入了解 GitHub Codespaces”。
在 VS Code Web 客户端或桌面应用程序中重新生成开发容器
-
访问 VS Code Command Palette (Shift+Command+P / Ctrl+Shift+P),然后开始键入“rebuild”。 单击“Codespace: 重生成容器”。

提示
有时可能需要完全重新生成容器以清除缓存并使用新映像重新生成容器。 有关详细信息,请参阅“在 codespace 中重新生成容器”。
-
如果对 codespace 配置的更改导致容器错误,则 codespace 将在恢复模式下运行,并且你将看到错误消息。
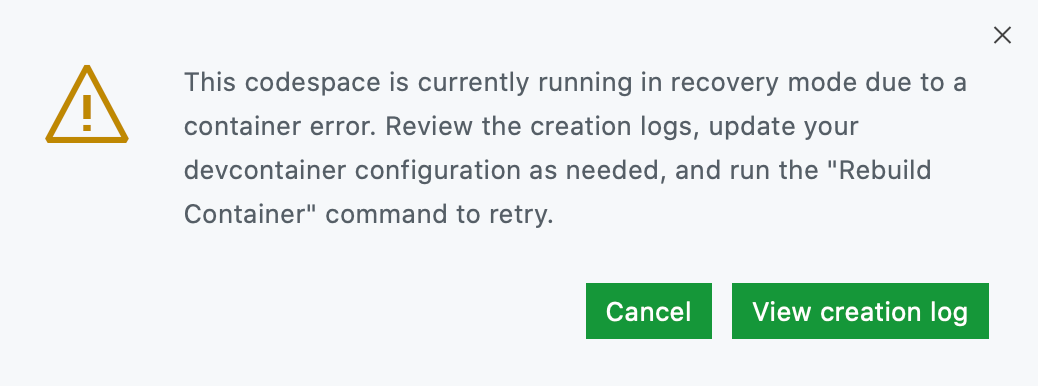
- 若要通过查看创建日志来诊断错误,请单击“查看创建日志”。
- 若要修复日志中标识的错误,请更新
devcontainer.json文件。 - 要应用更改,请重建容器。
使用 GitHub CLI 重新生成开发容器
如果更改了 VS Code 外部的开发容器配置(例如在 GitHub 上),则可以使用 GitHub CLI 为现有 codespace 重新生成开发容器。
-
在终端中输入以下命令。
gh codespace rebuild将列出 codespace。
-
使用键盘上的箭头键突出显示所需的 codespace,然后按 Enter。