Sobre os lembretes agendados para as equipes
Lembretes agendados ajudam as equipes a focar-se nas solicitações de revisão mais importantes que requerem sua atenção. Os lembretes agendados para pull requests enviarão uma mensagem para a sua equipe no Slack com todos os pull requests abertos que você ou sua equipe tiveram de revisar, em um horário especificado. Por exemplo, você pode criar um lembrete agendado para enviar uma mensagem para o canal de comunicação principal do seu time no Slack, incluindo todos os pull requests abertos que se solicita que a equipe revise todas as quartas-feiras às 9h.
Os mantenedores de equipe e os proprietários da organização podem definir lembretes agendados para quaisquer pull requests que se solicite que uma equipe revise. Antes de criar um lembrete agendado para sua equipe, um proprietário da organização deve autorizar o seu espaço de trabalho do Slack. Para saber mais, confira Gerenciar lembretes agendados para a sua organização.
Os lembretes serão disparados para, no máximo, cinco repositórios por lembrete agendado. Os usuários podem selecionar até cinco repositórios específicos ou permitir que o sistema escolha automaticamente os cinco repositórios com a idade média de pull request mais antiga. Para cada repositório, até 20 das pull requests mais antigas serão mostradas.
Observação
Os lembretes não são enviados quando as alterações são mescladas de upstream em um fork.
Criar um lembrete agendado para uma equipe
-
No canto superior direito de GitHub, clique na foto de perfil e clique em Your organizations.
-
Clique no nome da sua organização.
-
No nome da organização, clique em Teams.

-
Clique no nome da equipe.
-
Na parte superior da página da equipe, clique em Settings.

-
Na seção "Integrations" da barra lateral, clique em Scheduled reminders.
-
Em "Lembretes agendados", clique em Adicionar seu primeiro lembrete.
-
Em "Espaço de trabalho do Slack", clique em Autorizar espaço de trabalho do Slack e siga as instruções.
-
Em "Canal do Slack", digite o nome do canal do Slack onde você gostaria de receber notificações.
Dica
Quando o canal do Slack é privado, você precisa convidar a integração ao canal:
/invite @github. Além disso, você precisa pedir aos usuários para executar/github signinem um de seus canais do Slack. Caso contrário, eles não serão @mentioned. Para obter mais informações, confira Introdução na documentação de integrações do Slack. -
Em "Dias", clique em Dias da semana para selecionar um ou mais dias em que deseja receber lembretes agendados.
-
Em "Horários", clique em 9h para selecionar um ou mais horários em que deseja receber lembretes agendados. Opcionalmente, para mudar o seu fuso horário, clique em ao lado do seu fuso horário atual e selecione um fuso horário diferente.
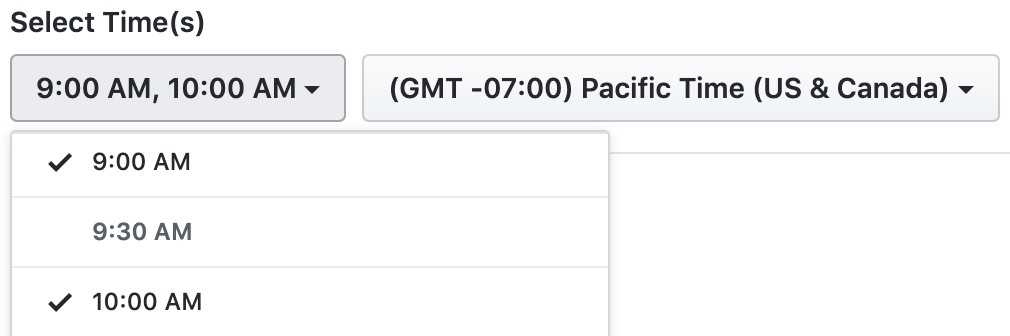
-
Em "Repositórios rastreados", escolha para quais repositórios você deseja que a equipe receba lembretes de revisão de pull request.
- Para receber lembretes para todos os repositórios aos quais a equipe escolhida tem acesso, clique em Todos os repositórios.
- Para receber lembretes de um subconjunto de repositórios, clique em Somente repositórios selecionados e selecione um ou mais repositórios aos quais a equipe escolhida tem acesso.
-
Opcionalmente, para excluir solicitações de pull de rascunho dos lembretes agendados, selecione Ignorar rascunhos. Para saber mais, confira Sobre solicitação de pull.
-
Opcionalmente, para incluir somente as solicitações de pull das quais uma revisão é solicitada especificamente da equipe ou de um membro da equipe, selecione Exigir solicitações de revisão. Se você não selecionar esta opção, todos os pull requests serão incluídos no lembrete agendado.
-
Opcionalmente, para enviar lembretes para os autores da solicitação de pull após o atendimento das solicitações de revisão, selecione Lembrar os autores após as revisões e escolha o número de revisões necessárias antes de um lembrete ser enviado.
-
Opcionalmente, para desativar lembretes agendados para solicitações de pull que já foram revisadas e aprovadas, selecione Ignorar solicitações de pull aprovadas. Em seguida, clique em Ignorar com uma ou mais aprovações para escolher o número de aprovações que uma solicitação de pull precisa ter para ser ignorada.
-
Em "Idade mínima", digite a idade de um pull request em horas. Lembretes agendados não incluirão pull requests que são mais recentes do que este limite de idade.
-
Em "Tempo mínimo decorrido", digite o tempo desde a última atividade em um pull request, em horas. Os lembretes agendados não incluirão pull requests cuja última atividade foi mais recente do que este tempo.
-
Em "Ignorados termos", digite uma lista de termos separados por vírgulas que podem aparecer em títulos de pull requests. Os lembretes agendados não incluirão quaisquer pull requests que contenham um ou mais destes termos nos seus títulos.
-
Em "etiquetas ignoradas", digite uma lista de etiquetas separadas por vírgulas. Os lembretes agendados não incluirão quaisquer pull requests que possuam uma ou mais dessas etiquetas.
-
Em "Etiquetas obrigatórias", digite uma lista de etiquetas, separada por vírgulas. Os lembretes agendados incluirão apenas pull requests que ainda não foram ignorados, se tiverem uma ou mais dessas etiquetas.
-
Clique em Criar lembrete.
-
Opcionalmente, para testar seu lembrete, clique em .
Gerenciar um lembrete agendado para uma equipe
-
No canto superior direito de GitHub, clique na foto de perfil e clique em Your organizations.
-
Clique no nome da sua organização.
-
No nome da organização, clique em Teams.

-
Clique no nome da equipe.
-
Na parte superior da página da equipe, clique em Settings.

-
Na seção "Integrations" da barra lateral, clique em Scheduled reminders.
-
Ao lado do lembrete agendado que você deseja atualizar, clique em Editar.
-
Faça uma ou mais alterações no lembrete agendado.
-
Para salvar as alterações, clique em Atualizar lembrete.
-
Opcionalmente, para testar seu lembrete, clique em .
Excluir um lembrete agendado para uma equipe
-
No canto superior direito de GitHub, clique na foto de perfil e clique em Your organizations.
-
Clique no nome da sua organização.
-
No nome da organização, clique em Teams.

-
Clique no nome da equipe.
-
Na parte superior da página da equipe, clique em Settings.

-
Na seção "Integrations" da barra lateral, clique em Scheduled reminders.
-
Na parte inferior da página, clique em Excluir este lembrete.
-
Para confirmar se deseja excluir o lembrete agendado, clique em OK.
Leitura adicional
- Introdução na documentação de integrações do Slack
- Gerenciar lembretes agendados para a sua organização
- Managing your scheduled reminders