Você pode personalizar quais itens aparecem nas visualizações usando filtros para os metadados do item, como os destinatários e os rótulos aplicados aos problemas e pelos campos do projeto. Você pode combinar filtros e salvá-los como visualizações. Para saber mais, confira Gerenciar o fluxo.
Para filtrar uma exibição, clique em e comece a digitar os campos e os valores que deseja filtrar. À medida que você digita, serão exibidos os possíveis valores. Você também pode abrir a paleta de comandos do projeto pressionando Command+K (Mac) ou Ctrl+K (Windows/Linux) e digitar "Filtrar por" para escolher os filtros disponíveis.
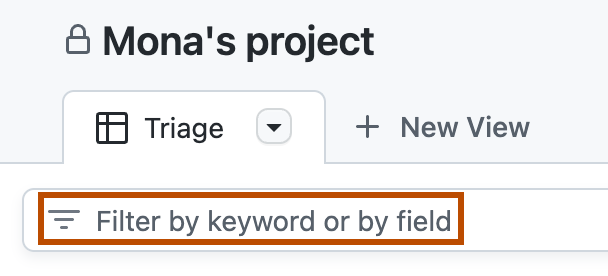
No layout da tabela, você pode clicar nos dados de item para filtrar para itens com esse valor. Por exemplo, clique em um responsável para mostrar apenas itens para ele. Para remover o filtro, clique nos dados do item novamente.
O uso de vários filtros funcionará como um filtro AND lógico. Por exemplo, label:bug status:"In progress" retornará itens com o rótulo bug, com o status "Em andamento". Você também pode fornecer vários valores para que o mesmo campo atue como um filtro OR lógico. Por exemplo, label:bug,support retornará itens com os rótulos bug ou support. Os Projects atualmente não dão suporte a filtros OR lógicos em vários campos.
Os mesmos filtros estão disponíveis para gráficos criados usando insights para Projects, permitindo que você filtre os dados usados para criar seus gráficos. Para saber mais, confira Sobre insights para Projects.
Quando você filtrar uma exibição e adicionar um item, os metadados filtrados serão aplicados ao item adicionado. Por exemplo, se você estiver filtrando por status:"In progress" e adicionar um item, o novo item terá o status definido como "Em andamento".
Você pode usar filtros para gerar exibições para fins muito específicos. Por exemplo, você pode usar assignee:@me status:todo last-updated:5days para criar uma exibição de todo o trabalho atribuído ao usuário atual, com o status "todo", que não foi atualizado nos últimos cinco dias. Você pode criar uma exibição de triagem usando um filtro negativo, como no:label no:assignee repo:octocat/game, que mostraria itens sem um rótulo e sem um destinatário localizados no repositório octocat/game.
Filtrar por campos
| Qualificador | Exemplo |
|---|---|
assignee:USERNAME | assignee:octocat mostrará os itens atribuídos a @octocat. |
label:LABEL | label:bug mostrará os itens com o rótulo "bug" aplicado. |
field:VALUE | status:done mostrará os itens com o campo "status" definido como "concluído". |
reviewers:USERNAME | reviewers:octocat mostrará os itens que foram revisados por @octocat. |
milestone:"MILESTONE" | marco:"versão QA" mostrará os itens atribuídos ao marco "versão QA". |
Combinar filtros
Você pode criar filtros para vários campos. A exibição mostrará os itens que correspondem a todos os filtros.
| Qualificador | Exemplo |
|---|---|
assignee:USERNAME field:VALUE | assignee:octocat priority:1 mostrará os itens atribuídos a @octocat que têm a prioridade 1. |
Você também pode filtrar vários valores do mesmo campo. Se você separar os valores com vírgulas, a exibição mostrará os itens que correspondem a qualquer um dos valores fornecidos.
| Qualificador | Exemplo |
|---|---|
assignee:USERNAME,USERNAME | assignee:octocat,stevecat mostrará os itens atribuídos a @octocat ou @stevecat. |
Para filtrar vários valores do mesmo campo, mas mostrar itens que correspondem a todos os valores fornecidos, você pode repetir o qualificador de cada valor.
| Qualificador | Exemplo |
|---|---|
assignee:USERNAME assignee:USERNAME | assignee:octocat assignee:stevecat mostrará os itens atribuídos a @octocat e @stevecat. |
Você também pode combinar filtros que correspondem a alguns itens e que correspondem a todos os itens.
| Qualificador | Exemplo |
|---|---|
field:VALUE,VALUE assignee:USER assignee:USER | label:bug,onboarding assignee:octocat assignee:stevecat mostrará os itens que têm rótulos de bug ou de integração, mas que são atribuídos a @octocat e @stevecat. |
Negar um filtro
Você pode inverter qualquer filtro, incluindo combinações, prefixando-o com um hífen.
| Qualificador | Exemplo |
|---|---|
-assignee:USERNAME | -assignee:octocat não mostrará nenhum item atribuído a @octocat. |
-field:VALUE | -status:done não mostrará nenhum item com o status "concluído". |
-field:VALUE,VALUE | -priority:1,2 não mostrará nenhum item com a prioridade 1 ou 2. |
Filtrar itens que têm um valor
Você pode usar has: para filtrar itens que têm um valor
| Qualificador | Exemplo |
|---|---|
has:assignee | has:assignee mostrará itens com um destinatário. |
has:label | has:label mostrará itens com um rótulo. |
has:FIELD | has:priority mostrará itens com um valor de campo de prioridade. |
Filtrar itens que não têm um valor
Você pode usar no: para filtrar itens que não têm um valor
| Qualificador | Exemplo |
|---|---|
no:assignee | no:assignee mostrará todos os itens não atribuídos. |
no:reviewers | no:reviewers mostrará as solicitações de pull que não têm um revisor. |
no:FIELD | no:priority mostrará os itens com um campo de prioridade vazio. |
Você também pode prefixar um hífen para negar esse comportamento e retornar apenas itens que tenham um valor.
| Qualificador | Exemplo |
|---|---|
-no:assignee | -no:assignee mostrará apenas os itens atribuídos. |
-no:FIELD | -no:priority mostrará apenas os itens que têm um valor no campo de prioridade. |
Filtrar por local do item
Use o qualificador repo para filtrar itens em um repositório específico.
| Qualificador | Exemplo |
|---|---|
repo:OWNER/REPO | repositório:octocat/game mostrará os itens no repositório "octocat/game". |
Filtrar por estado do item ou o tipo de item
Você pode usar o qualificador is para filtrar tipos específicos de item ou itens em estados específicos.
| Qualificador | Exemplo |
|---|---|
is:STATE | is:open mostrará problemas e solicitações de pull abertos. |
| is:closed mostrará problemas e solicitações de pull fechados. | |
| is:merged mostrará todas as solicitações de pull mescladas. | |
is:TYPE | is:issue mostrará apenas problemas. |
| is:pr mostrará apenas solicitações de pull. | |
| is:draft mostrará problemas e solicitações de pull de rascunho. | |
| is:issue is:open mostrará problemas abertos. |
Filtrar por motivo aproximado
Você pode filtrar itens fechados por motivo aproximado.
| Qualificador | Exemplo |
|---|---|
reason:CLOSE REASON | reason:completed mostrará os itens fechados porque foram concluídos. |
| reason:"not planned" mostrará os itens fechados com o motivo "não planejado". | |
| reason:reopened mostrará os itens que foram reabertos após um fechamento anterior. |
Filtrar pelo momento da última atualização de um item
O campo de filtro updated oferece uma forma mais eficiente e flexível de filtrar itens com base na data da última modificação.
| Qualificador | Exemplo |
|---|---|
updated:NUMBERdays | updated:@today mostrará os itens atualizados hoje. |
| updated:@today-1d mostrará os itens atualizados há um dia. | |
| updated:>@today-1w mostrará os itens que foram atualizados pela última vez há sete ou mais dias. | |
| updated:>@today-30d mostrará os itens atualizados pela última vez há trinta ou mais dias. | |
| -updated:@today exclui os itens atualizados hoje. |
O GitHub marca um problema ou uma pull request como atualizado quando:
- Criado
- Reaberto
- Editado
- Comentado
- Rotulado
- Os destinatários são atualizados
- Os marcos são atualizados
- Transferido para outro repositório
Filtrar campos de número, data e iteração
Você pode usar >, >=, < e <= para comparar os campos de número, data e iteração. As datas devem ser fornecidas no formato YYYY-MM-DD.
| Qualificador | Exemplo |
|---|---|
field:>VALUE | priority:>1 mostrará os itens com uma prioridade maior que 1. |
field:>=VALUE | date:>=2022-06-01 mostrará os itens com a data "01/06/2022" ou posterior. |
field:<VALUE | iteration:<"Iteration 5" mostrará os itens com uma iteração anterior à "Iteração 5". |
field:<=VALUE | points:<=10 mostrará os itens com dez pontos ou menos. |
Você também pode usar .. para filtrar um intervalo inclusivo. Ao trabalhar com um intervalo, * pode ser fornecido como um operador curinga.
| Qualificador | Exemplo |
|---|---|
field:VALUE..VALUE | priority:1..3 mostrará os itens com a prioridade 1, 2 ou 3. |
| date:2022-01-01..2022-12-31 mostrará os itens do ano 2022. | |
| points:*.. 10 mostrará os itens com qualquer valor de pontos, incluindo 10. | |
| iteration:"Iteration 1..Iteration 4" mostrará os itens em "Iteração 1", "Iteração 2", "Iteração 3" e "Iteração 4". |
Filtrar destinatários e revisores usando palavras-chave
Você pode usar a palavra-chave @me para representar a si mesmo em um filtro.
| Qualificador | Exemplo |
|---|---|
field:@me | assignee:@me mostrará os itens atribuídos ao usuário conectado. |
| -reviewers:@me mostrará os itens que não foram revisados pelo usuário conectado. |
Filtrar campos de iteração e de data usando palavras-chave
Você pode usar as palavras-chave @previous, @current e @next para filtrar iterações relativas à iteração atual. Você também pode usar @today para filtrar o dia atual.
| Qualificador | Exemplo |
|---|---|
field:@keyword | iteration:@current mostrará os itens atribuídos à iteração atual. |
| iteration:@next mostrará os itens atribuídos à próxima iteração. | |
field:@today | date:@today mostrará os itens com a data definida como o dia atual. |
Você também pode usar os intervalos >, >=, <, <=, +, - e .. com palavras-chave.
| Qualificador | Exemplo |
|---|---|
field:@keyword..@keyword+n | iteration:@current..@current+3 mostrará os itens atribuídos à iteração atual e às próximas três iterações. |
| date:@today..@today+7 mostrará os itens com uma data definida como hoje ou os próximos sete dias. | |
field:<@keyword | iteration:<@current mostrará os itens atribuídos a qualquer iteração antes da iteração atual. |
field:>=@keyword | date:>=@today mostrará os itens com uma data definida como hoje ou posterior. |
Filtrar por campos de texto
Você pode filtrar por campos de texto específicos ou usar um filtro de texto geral em todos os campos de texto e títulos. Ao filtrar com texto que contém espaços ou caracteres especiais, coloque o texto entre aspas " ou '.
| Qualificador | Exemplo |
|---|---|
field:"TEXT" | title:"Correção de bug" mostrará itens com títulos que correspondem exatamente a "Correção de bug". |
field:TEXT | note:complete mostrará os itens com um campo de texto de anotação que corresponde exatamente a "complete". |
TEXT | API mostrará os itens com "API" no título ou em qualquer outro campo de texto. |
field:TEXT TEXT | label:bug rendering mostrará os itens com o rótulo "bug" e com "rendering" no título ou em qualquer outro campo de texto. |
Para a pesquisa de texto geral em todos os campos de texto e títulos, as correspondências são baseadas apenas no início de uma palavra, não em qualquer parte dela. Por exemplo, se o título do problema for “Pesquisa de texto completo do documento”:
- Corresponde: “doc”, “completo”, “pesquisa”
- Não corresponde: “cumento”, “exto”, “quisa”
Essa abordagem ajuda a manter a pesquisa de texto geral mais precisa e relevante.
Você também pode usar um * como curinga.
| Qualificador | Exemplo |
|---|---|
field:*TEXT* | label:*bug* mostrará os itens com um rótulo que contém a palavra "bug". |
field:TEXT* | title:API* mostrará os itens com um título que começa com "API". |
field:*TEXT | label:*support mostrará os itens com um rótulo que termina com "support". |
Filtragem por tipo de problema
Se sua organização usa tipos de problema, você pode filtrar por tipos específicos.
| Qualificador | Exemplo |
|---|---|
type:"ISSUE TYPE" | type:"bug" mostrará problemas com o tipo "bug". |
Filtragem por problema pai
Você pode filtrar seus subproblemas por problema pai.
| Qualificador | Exemplo |
|---|---|
parent-issue:OWNER/REPO#ISSUE NUMBER | parent-issue:octocat/game#4 mostrará problemas com o problema nº4 em octocat/game como seu problema pai. |