참고 항목
GitHub Copilot은(는) 현재 Mac용 Visual Studio를 통해 사용할 수 없습니다.
HTTP 프록시를 통해 Copilot에 연결하고 사용자 지정 인증서를 사용할 수 있습니다. 이는 프록시 서버가 필요한 회사 네트워크에서 작업하는 경우나 Copilot 콘텐츠의 보안 연결을 검사해야 하는 경우에 유용합니다. GitHub Copilot의 네트워크 설정을(를) 참조하세요.
Copilot의 프록시 설정 구성
선택한 편집기에서 Copilot의 HTTP 프록시를 구성할 수 있습니다. 편집기에 대한 지침을 보려면 이 문서 상단의 탭을 사용하세요.
-
JetBrains IDE에서 파일 메뉴(Windows) 또는 메뉴 모음(macOS)에서 애플리케이션의 이름을 클릭한 다음 설정** 클릭합니다**.
-
모양 및 동작에서 시스템 설정 클릭한 다음 HTTP 프록시를 클릭합니다.
-
수동 프록시 구성을 선택한 다음 HTTP를 선택합니다.
-
"호스트 이름" 필드에 프록시 서버의 호스트 이름을 입력하고 "포트 번호" 필드에 프록시 서버의 포트 번호를 입력합니다.
-
필요에 따라 인증서 오류를 무시하도록 Copilot을(를) 구성하려면 왼쪽 사이드바에서 도구를** 클릭하고 서버 인증서를 클릭한 다음 신뢰할 수 없는 인증서 수락을 자동으로 선택하거나 선택 취소**합니다.
경고
인증서 오류를 무시하면 보안 문제가 발생할 수 있으므로 권장하지 않습니다.
프록시를 구성했지만 연결 오류가 여전히 발생하는 경우 GitHub Copilot의 네트워크 오류 문제 해결하기을(를) 참조하세요.
기본 인증
JetBrains용 Copilot에서는 기본 인증을 지원합니다. 인증하려면 "수동 프록시 구성" 페이지에서 프록시 인증**을 선택한 **다음 자격 증명을 입력할 수 있습니다.
이렇게 하면 자격 증명이 편집기 설정에 일반 텍스트로 저장됩니다. 또는 http://USERNAME:PASSWORD@10.203.0.1:5187/ 등의 프록시 URL에 자격 증명을 포함하고 이 URL을 Copilot용 프록시 설정에 목록으로 정리된 지원되는 환경 변수 중 하나로 설정하는 것이 좋습니다.
-
파일 메뉴에서 기본 설정으로 이동하고 설정을 클릭합니다.
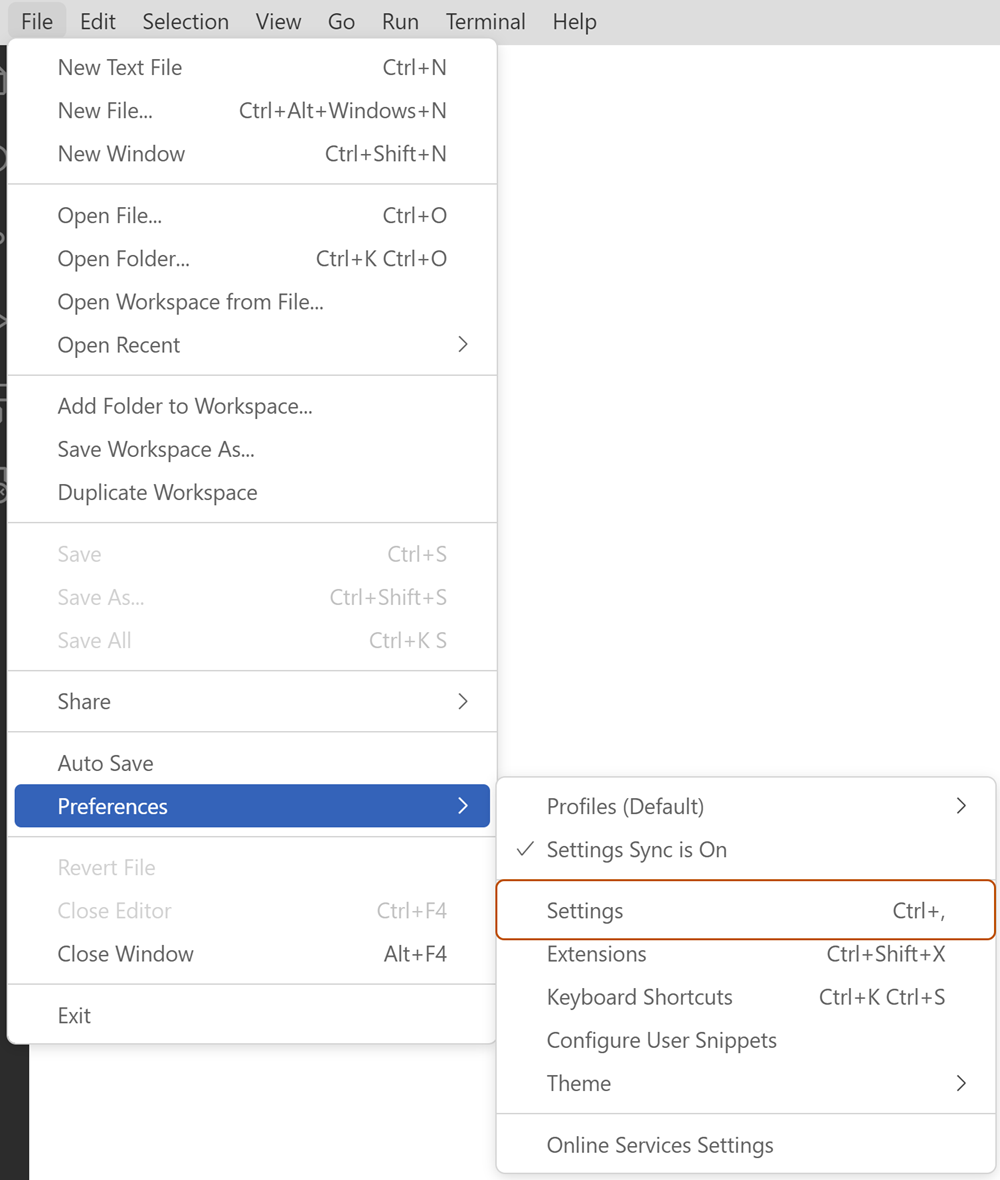
-
설정 탭의 왼쪽 패널에서 [응용 프로그램] 을 클릭한 다음 [프록시] 을 선택합니다.
-
"Proxy" 아래의 텍스트 상자에 프록시 서버의 주소를 다음과 같이 입력합니다
http://localhost:3128. -
선택 사항으로 인증서 오류를 무시하도록 Copilot를 구성하려면 "Proxy Strict SSL" 아래에서 확인란을 선택하거나 선택을 취소합니다.
경고
인증서 오류를 무시하면 보안 문제가 발생할 수 있으므로 권장하지 않습니다.
프록시를 구성했지만 연결 오류가 여전히 발생하는 경우 GitHub Copilot의 네트워크 오류 문제 해결하기을(를) 참조하세요.
기본 인증
VS Code용 Copilot에서는 기본 인증을 지원합니다. 인증하려면 다음과 같이 http://USERNAME:PASSWORD@10.203.0.1:5187/프록시 URL에 자격 증명을 포함할 수 있습니다. 이 URL은 VS Code 설정에 저장하거나 Copilot용 프록시 설정에 목록으로 정리된 환경 변수 중 하나에 저장할 수 있습니다.
Visual Studio용 Copilot에서는 Windows의 프록시 설정을 읽습니다. Windows에서 프록시 설정을 구성하는 방법에 대한 자세한 내용은 Microsoft 설명서에서 Windows의 프록시 서버 사용에서 "프록시 서버 연결을 수동으로 설정하려면"의 지침을 참조하세요.
프록시를 구성했지만 연결 오류가 여전히 발생하는 경우 GitHub Copilot의 네트워크 오류 문제 해결하기을(를) 참조하세요.
기본 인증
Visual Studio용 Copilot은 Windows에서 프록시 설정을 읽지만 해당 Windows 설정의 인증 자격 증명을 검색하지 않습니다.
프록시에 인증해야 하는 경우 아래 중 하나를 시도해 볼 수 있습니다.
- 환경 변수
COPILOT_USE_DEFAULTPROXY을(를)true로(으로) 설정하여 기본 프록시 자격 증명 전달을 사용하도록 설정합니다.-
Windows 예:명령 프롬프트를 열고 다음 명령을 실행합니다.
setx COPILOT_USE_DEFAULTPROXY true이를 통해 사용자 계정에 대한 변수가 영구적으로 설정됩니다. 이 변수를 사용해야 하는 애플리케이션을 다시 시작합니다.
-
- 자격 증명을
http://USERNAME:PASSWORD@10.203.0.1:5187/등의 프록시 URL에 포함시킨 다음 해당 URL을 Copilot용 프록시 설정에 목록으로 정리된 지원되는 환경 변수 중 하나로 설정하면 됩니다.
데이터 변수 VS Code에서 기본 SPN 재정의하기
-
Shift+Command+P (Mac) / Ctrl+Shift+P (Windows/Linux)를 눌러 VS Code Command Palette을 엽니다.
-
를 입력
settings한 다음 기본 설정을 클릭합니다. JSON(사용자 설정 열기). -
JSON 개체에서 프록시 서비스에 대한 올바른 SPN으로 대체
YOUR-SPN하여 다음 최상위 속성을 추가합니다.JSON "http.proxyKerberosServicePrincipal": "YOUR-SPN",
"http.proxyKerberosServicePrincipal": "YOUR-SPN",
JetBrains IDE에서 기본 SPN 재정의
- JetBrains IDE에서 파일 메뉴(Windows) 또는 메뉴 모음(macOS)에서 애플리케이션의 이름을 클릭한 다음 설정** 클릭합니다**.
- 왼쪽 사이드바에서 Languages & Frameworks를 클릭한 다음 GitHub Copilot 을 클릭합니다.
- "고급" 섹션의 "Kerberos 프록시 서비스 주체 이름 재정의" 필드에 프록시 서비스의 SPN을 입력합니다.
사용자 지정 인증서 설치
일반적으로 회사 장비를 사용하는 경우, 회사의 IT 부서에서 이미 필요한 인증서를 사용자 기기에 설치했을 것입니다. 인증서를 설치해야 하는 경우 다음 안내를 참조하세요.
경고
사용자 지정 인증서를 설치하는 것은 컴퓨터가 인증서 작성자를 신뢰하도록 지시하는 것으로, 인증서 작성자가 컴퓨터의 모든 인터넷 트래픽을 가로채도록 허용할 수 있습니다. 올바른 인증서를 설치하고 있는지 매우 주의해서 확인해야 합니다.
- Windows의 경우 Microsoft 설명서에서 신뢰할 수 있는 루트 인증서 설치를 참조하세요.
- macOS의 경우 키 집합 액세스 사용자 가이드에서 Mac에서 키 집합 액세스를 사용하여 키체인 인증서 추가를 참조하세요.
- Linux의 경우 신뢰 저장소에 루트 CA 인증서 설치를 참조하세요. 대부분의 Linux 배포판에도 비슷한 지침이 적용되어야 합니다.
인증서를 설치했지만 Copilot가 검색되지 않는 경우 GitHub Copilot의 네트워크 오류 문제 해결하기을(를) 참조하세요.