-
Dans GitHub, accédez au dépôt de votre site.
-
Accédez à la source de publication pour votre site. Pour plus d’informations, consultez « Configuration d’une source de publication pour votre site GitHub Pages ».
-
Au-dessus de la liste des fichiers, sélectionnez le menu déroulant Ajouter un fichier , puis cliquez sur Créer un nouveau fichier.
Vous pouvez également cliquer sur dans l’arborescence de fichiers à gauche.

-
Dans le champ Nom de fichier, tapez
404.htmlou404.md. -
Si vous avez nommé votre fichier
404.md, ajoutez la section YAML Front Matter suivante au début du fichier :--- permalink: /404.html --- -
Sous la section YAML Front Matter, si elle est présente, ajoutez le contenu que vous voulez afficher sur votre page 404.
-
Cliquez sur Commiter les changements.
-
Dans le champ de message de validation, tapez un message de validation court et descriptif qui indique la modification que vous avez apportée au fichier. Vous pouvez attribuer la validation à plusieurs auteurs dans le message de validation. Pour plus d’informations, consultez « Création d’une validation avec plusieurs auteurs ».
-
Si vous avez plusieurs adresses e-mail associées à votre compte sur GitHub, cliquez sur le menu déroulant d’adresses e-mail et sélectionnez l’adresse e-mail à utiliser comme adresse e-mail de l’auteur Git. Seules les adresses e-mail vérifiées apparaissent dans ce menu déroulant. Si vous avez activé la confidentialité de l’adresse e-mail, le mode sans réponse sera utilisé par défaut pour l’adresse e-mail de l’auteur de commit. Pour plus d’informations sur la forme exacte que l’adresse e-mail sans réponse peut prendre, consultez Setting your commit email address.
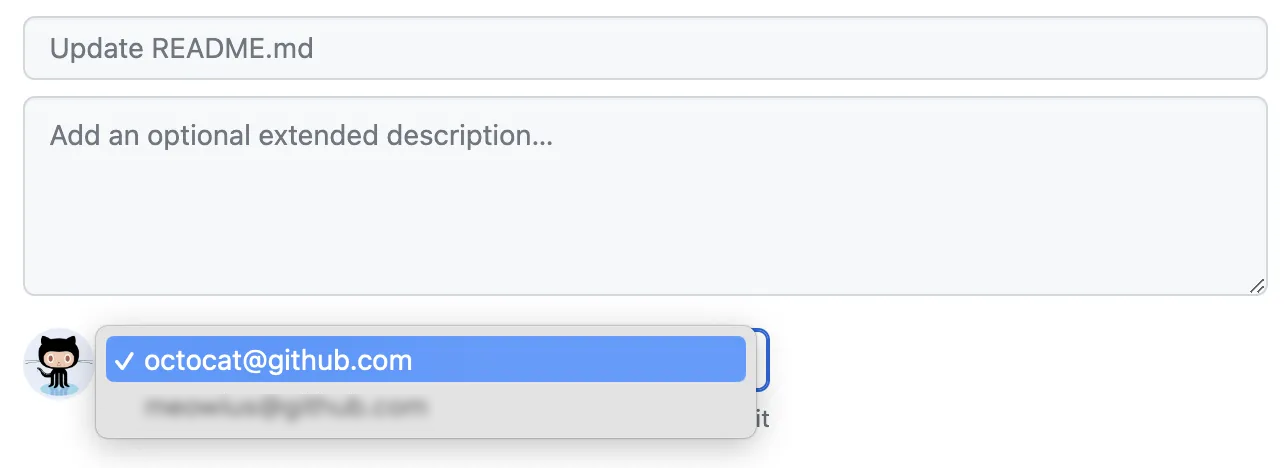
-
Sous les champs de message de commit, choisissez si vous souhaitez ajouter votre commit à la branche actuelle ou à une nouvelle branche. Si votre branche actuelle est la branche par défaut, vous devez choisir de créer une branche pour votre validation, puis de créer une demande de tirage (pull request). Pour plus d’informations, consultez « Création d’une demande de tirage ».
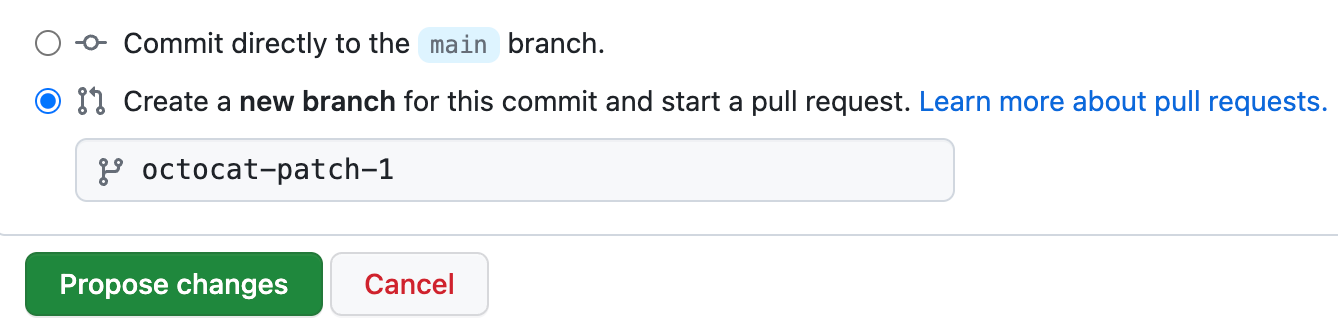
-
Cliquez sur Valider les modifications ou Proposer des modifications.
Pour aller plus loin
- Front Matter dans la documentation Jekyll