Acerca de personalizar los Codespaces
Cuando utilizas cualquier ambiente de desarrollo, personalizar las configuraciones y herramientas de acuerdo con tus preferencias y flujos de trabajo es un paso importante. GitHub Codespaces permite dos formas principales de personalizar tus codespaces.
- Sincronización de ajustes: puedes sincronizar los ajustes de Visual Studio Code entre la aplicación de escritorio y el cliente web de VS Code.
- Dotfiles: puede usar un repositorio
dotfilespara especificar scripts, preferencias de shell y otras configuraciones.
La personalización de GitHub Codespaces se aplica a cualquier codespace que crees.
Los mantenendores de proyecto también pueden definir una configuración predeterminada que aplique a cada codespace para un repositorio que cree alguien más. Para más información, consulta Introducción a los contenedores dev.
Sincronización de ajustes
La sincronización de ajustes te permite sincronizar configuraciones tales como configuraciones, métodos abreviados de teclado, fragmentos de código, extensiones y estados de IU entre máquinas e instancias de VS Code. Para más información, consulta "Sincronización de la configuración" en la documentación de VS Code.
La configuración sincronizada se almacena en caché en la nube. Si la sincronización de la configuración está activada en un codespace, las actualizaciones que realices en la configuración del codespace se insertan en la nube, mientras que las actualizaciones que insertes en la nube desde otro lugar se extraen en el codespace.
Por ejemplo, un uso común de la sincronización de la configuración sería sincronizar la configuración desde la aplicación de escritorio de VS Code, que se usa para el trabajo local, con los codespaces abiertos en el explorador. Para ello, tendrías que hacer lo siguiente.
- Activa la sincronización de la configuración en la aplicación de escritorio. Para más información, consulta "Sincronización de la configuración" en la documentación de VS Code.
- Habilita la sincronización de la configuración en las preferencias de usuario para GitHub Codespaces. Para obtener más información, consulta Administración de las preferencias para la sincronización de la configuración.
- Opcionalmente, si quieres sincronizar los cambios en la configuración con la aplicación de escritorio desde un codespace, activa la sincronización de la configuración en el codespace y agrega el repositorio desde el que creaste el codespace a la lista de repositorios de confianza. Para obtener más información, consulta Activación de la sincronización de la configuración en un codespace.
También podría interesarte usar la misma configuración en todos los codespaces que abras en el cliente web, sin que ello afecte a la aplicación de VS Code local. Para ello, tendrías que hacer lo siguiente.
- En un codespace, define la configuración como quieras y activa la sincronización de la configuración en el codespace para insertar la configuración en la nube. Al hacerlo, la sincronización de la configuración se habilita automáticamente en las preferencias de usuario para GitHub Codespaces, de modo que la configuración se extraerá en todos los codespaces nuevos. Para obtener más información, consulta Activación de la sincronización de la configuración en un codespace.
- En la aplicación de escritorio, deja desactivada la sincronización de la configuración o sincronízala con otra cuenta.
Acerca de la sincronización de la configuración en codespaces
El hecho de que la sincronización de la configuración esté activada de forma predeterminada en un codespace, así como la relación entre la configuración almacenada en caché y la configuración de un codespace, dependen de varios factores. Estos factores incluyen el editor en el que abres el codespace, tus preferencias de usuario en GitHub y la lista de repositorios de confianza.
En el caso de los codespaces que se abren en la aplicación de escritorio de VS Code, la sincronización de la configuración permanece activada si anteriormente activaste la sincronización de la configuración en la aplicación. Si la sincronización de la configuración está activada, la configuración se sincroniza hacia y desde la nube.
En el caso de los codespaces que se abren en el cliente web de VS Code, la sincronización de la configuración está deshabilitada de forma predeterminada. Esto significa que la instancia de VS Code en el codespace usa el tema y la configuración predeterminados.
Si usas el cliente web y quieres que los codespaces usen la configuración sincronizada almacenada en caché, puedes habilitar la sincronización de la configuración en las preferencias de usuario en GitHub. Para obtener más información, consulta Administración de las preferencias para la sincronización de la configuración. La sincronización de la configuración se habilita automáticamente en tus preferencias de usuario si abres un codespace en el cliente web y activas la sincronización de la configuración en el codespace.
Cuando la sincronización de la configuración está habilitada en las preferencias de usuario, en el caso de los codespaces que se abren en el cliente web, el comportamiento de la sincronización de la configuración depende de la lista de repositorios de confianza.
-
Si creas un codespace a partir de un repositorio en el que confías, la sincronización de la configuración se activa en el codespace de forma predeterminada, por lo que la configuración se sincroniza hacia y desde la nube.
-
Si creas un codespace desde un repositorio que no has agregado a la lista de repositorios de confianza, la sincronización se produce en una sola dirección y solo una vez. Al crear el codespace, la configuración se incorpora en el codespace desde la configuración almacenada en caché en la nube, pero, a partir de entonces, la sincronización de la configuración se desactiva en el codespace. Esto significa que las actualizaciones que realices en la configuración del codespace no se insertarán en la nube, y las actualizaciones que realices en la configuración almacenada en caché desde otro lugar no se reflejarán en el codespace después de crearlo.
Si activas la sincronización de la configuración en un codespace, se te pedirá que agregues el repositorio a la lista de repositorios de confianza. Para obtener más información, consulta Activación de la sincronización de la configuración en un codespace.
La lista de repositorios de confianza para GitHub Codespaces se comparte entre la comprobación de GPG y las características de sincronización de la configuración. Suponiendo que tienes habilitadas ambas características, si has agregado una lista seleccionada de repositorios de confianza para la comprobación de GPG, la sincronización de la configuración está activada en los codespaces creados a partir de estos repositorios. Si confías en un repositorio nuevo para la sincronización de la configuración, la comprobación de GPG está habilitada para el mismo repositorio. Aunque las características comparten la lista de repositorios de confianza, puedes habilitar o deshabilitar la comprobación de GPG y la sincronización de la configuración de forma independiente.
Nota:
Si previamente habilitaste la comprobación de GPG para todos los repositorios, te recomendamos que cambies las preferencias para usar una lista seleccionada de repositorios de confianza. Para más información, consulta Seguridad en GitHub Codespaces.
Para obtener más información sobre cómo administrar las preferencias para la comprobación de GPG, consulta Administración de la comprobación de GPG para GitHub Codespaces.
Administración de las preferencias para la sincronización de la configuración
Si habilitas la sincronización de la configuración en las preferencias de usuario, los codespaces que se abran en el cliente web de VS Code extraerán de la nube la configuración almacenada en caché y los codespaces que se creen a partir de repositorios de confianza se sincronizarán con la configuración almacenada en caché en ambas direcciones.
-
En la esquina superior derecha de cualquier página en GitHub, haz clic en la fotografía de perfil y luego en Settings.
-
En la sección "Code, planning, and automation" de la barra lateral, haz clic en Codespaces.
-
Para habilitar o deshabilitar la sincronización de la configuración, en "Sincronización de la configuración", selecciona o deselecciona Habilitar.
-
Para cambiar los repositorios de confianza para la comprobación de GPG y la sincronización de la configuración, en "Repositorios de confianza", selecciona Todos los repositorios o Repositorios seleccionados y usa la lista desplegable "Seleccionar repositorios" para agregar repositorios de confianza.
Nota:
Se recomienda usar una lista seleccionada de repositorios de confianza. Para más información, consulta Seguridad en GitHub Codespaces.
Las actualizaciones surtirán efecto en los codespaces nuevos. Aun así, puedes activar la sincronización de la configuración en un codespace existente. Para obtener más información, consulta Activación de la sincronización de la configuración en un codespace.
Activación de la sincronización de la configuración en un codespace
Nota:
Solo debes activar la sincronización de la configuración en los codespaces creados a partir de repositorios de confianza. Para más información, consulta Seguridad en GitHub Codespaces.
En el procedimiento siguiente se describe cómo activar la sincronización de la configuración en un codespace abierto en el cliente web. Para obtener información sobre cómo activar la sincronización de la configuración en la aplicación de escritorio de VS Code, consulta Sincronización de la configuración en la documentación de VS Code.
-
En VS Code, en la parte inferior de la barra de actividades, selecciona y, a continuación, haz clic en Iniciar sesión en la sincronización de la configuración.
-
Si el repositorio desde el que creaste el codespace no está en la lista de repositorios de confianza, se abrirá una ventana del explorador en la que se te pedirá que autorices permisos adicionales para la sincronización de la configuración. Si confías en el repositorio, haz clic en Autorizar y cierra la ventana del explorador. El codespace volverá a cargarse y mostrará la configuración sincronizada más reciente.
Nota:
Si tienes la sincronización de la configuración deshabilitada en tus preferencias de usuario y has establecido todos los repositorios como repositorios de confianza , verás una advertencia sobre cómo habilitarla en todos los repositorios. Lee la advertencia y elige si quieres habilitar la sincronización de la configuración para todos los repositorios o revisar la lista de repositorios de confianza.
-
Para configurar los valores que quieres sincronizar, abre la paleta de comandos con Mayús+Comando+P (Mac) o CTRL+Mayús+P (Windows/Linux) y comienza a escribir "Sincronización de la configuración". Haz clic en Sincronización de la configuración: Configurar…
-
Selecciona la configuración que quieres sincronizar y haz clic en Aceptar.
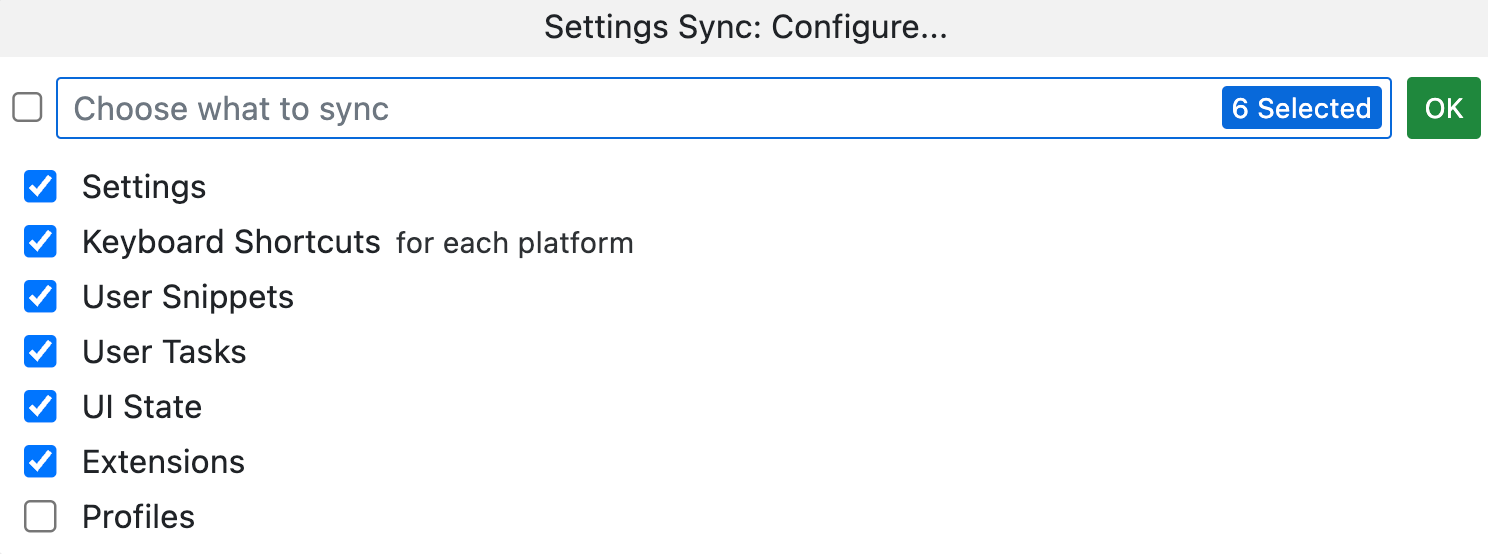
Desactivación de la sincronización de la configuración en un codespace
Puedes desactivar la sincronización de la configuración para detenerla hacia y desde una instancia de VS Code.
Al desactivar la sincronización de la configuración en un codespace, los nuevos codespaces siguen usando la configuración en caché de la última vez que se insertó en la nube. Si usas el cliente web de VS Code para los codespaces y quieres que los codespaces usen la configuración predeterminada en lugar de la que está almacenada en caché, puedes deshabilitar la sincronización de la configuración. Para obtener más información, consulta Administración de las preferencias para la sincronización de la configuración.
Si quieres volver a usar la configuración predeterminada de VS Code en todas las instancias de VS Code, incluida la aplicación de escritorio, puedes borrar la memoria caché en la nube al desactivar la sincronización de la configuración.
-
Si la sincronización de la configuración está desactivada actualmente en la instancia de VS Code y quieres borrar la configuración almacenada en caché, primero debes activarla. Para instrucciones, consulta Personalización de GitHub Codespaces para la cuenta.
-
En la parte inferior de la barra de actividades, selecciona y haz clic en Sincronización de configuración es Activado.
-
En la lista desplegable, haz clic en Sincronización de configuración: Desactivar.
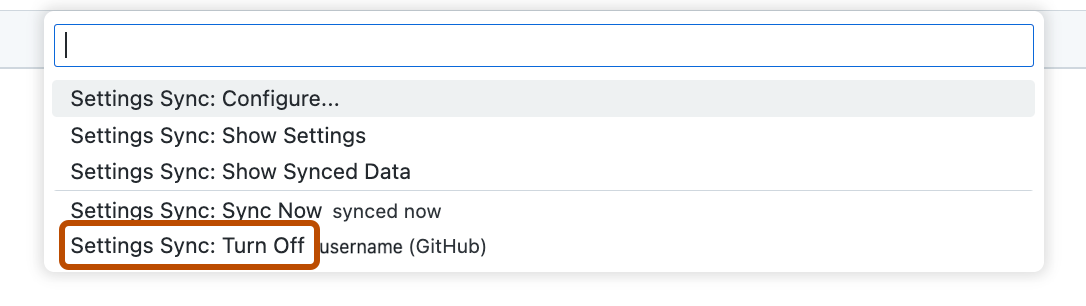
-
Para borrar la configuración en caché, selecciona Desactivar sincronización en todos los dispositivos y borrar los datos de la nube en el cuadro de diálogo.
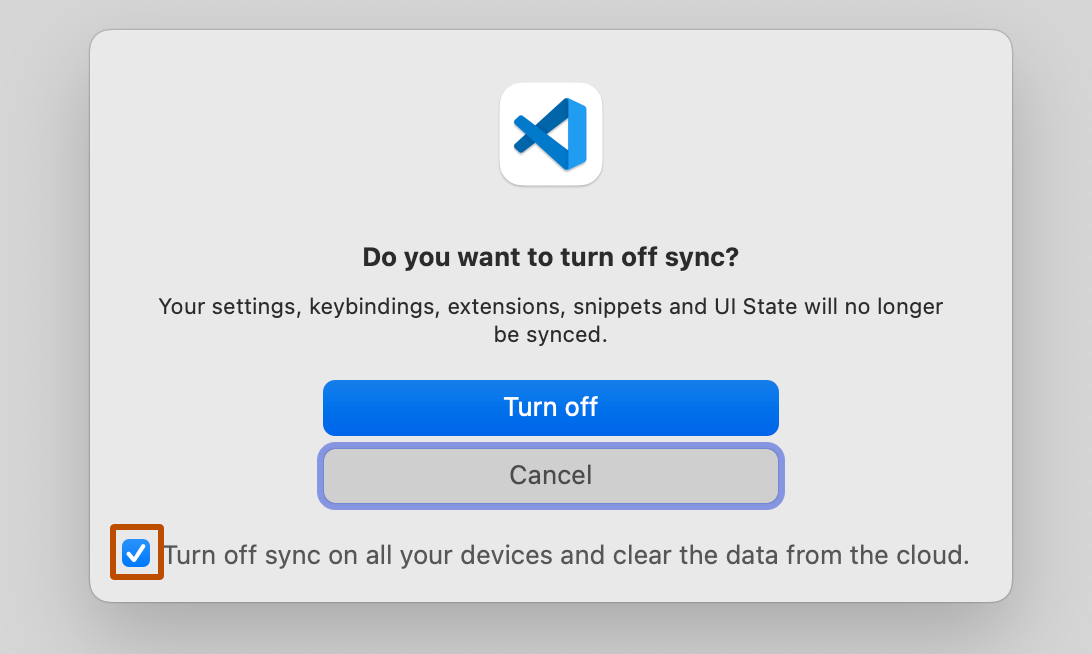
-
Haz clic en Desactivar.
Dotfiles
Los dotfile son archivos y carpetas de sistemas similares a Unix que comienzan con . y que controlan la configuración de aplicaciones y shells en el sistema. Puedes alamacenar y administrar tus dotfiles en un repositorio en GitHub. Para obtener consejos y tutoriales sobre qué incluir en el repositorio de dotfile, vea Dotfile en GitHub.
Tu repositorio dotfiles puede incluir los alias de tu shell y tus preferencias, cualquier herramienta que quieras instalar o cualquier otra personalización del codespace que quieras hacer.
Puedes configurar GitHub Codespaces para usar dotfiles desde cualquier repositorio que poseas si seleccionas ese repositorio en la configuración personal de GitHub Codespaces.
Cuando crea un codespace nuevo, GitHub clona su repositorio de dotfiles seleccionado hacia el ambiente del codespace, y busca uno de los siguientes archivos para configurar el ambiente.
install.shinstallbootstrap.shbootstrapscript/bootstrapsetup.shsetupscript/setup
Si no se encuentra ninguno de estos archivos, los archivos o carpetas del repositorio dotfiles seleccionado que empiezan por . se enlazan de forma simbólica al directorio ~ o $HOME del codespace.
Cualquier cambio al repositorio de dotfiles que seleccionaste se aplicará únicamente a cada codespace nuevo y no afectará a ningún codespace existente.
Nota:
Actualmente, en Codespaces no se admite la personalización de la configuración con ámbito de usuario para VS Code con el repositorio dotfiles. Puede establecer la configuración predeterminada Área de trabajo y Repositorio remoto [Codespaces] para un proyecto específico en el repositorio del proyecto. Para más información, consulta Introducción a los contenedores dev.
Habilitar tu repositorio de dotfiles para Codespaces
Puedes utilizar el repositorio de dotfiles seleccionado para personalizar tu entorno de GitHub Codespaces. Una vez que elijas tu repositorio de dotfiles, puedes agregar tus scripts, preferencias y configuraciones a este. Después, necesitarás habilitar tus dotfiles desde tu página personal de ajustes de GitHub Codespaces.
Advertencia
Los dotfile tienen la capacidad de ejecutar scripts arbitrarios, que podrían contener código malicioso o inesperado. Antes de instalar un repositorio de dotfiles, te recomendamos verificar los scripts para asegurarte de que no realicen acciones inesperadas.
-
En la esquina superior derecha de cualquier página en GitHub, haz clic en la fotografía de perfil y luego en Settings.
-
En la sección "Code, planning, and automation" de la barra lateral, haz clic en Codespaces.
-
En "Dotfiles", selecciona Instalar dotfiles automáticamente para que GitHub Codespaces instale los dotfiles de forma automática en cada codespace que crees.

-
Usa la lista desplegable para elegir el repositorio desde el cual quieras instalar dotfiles.
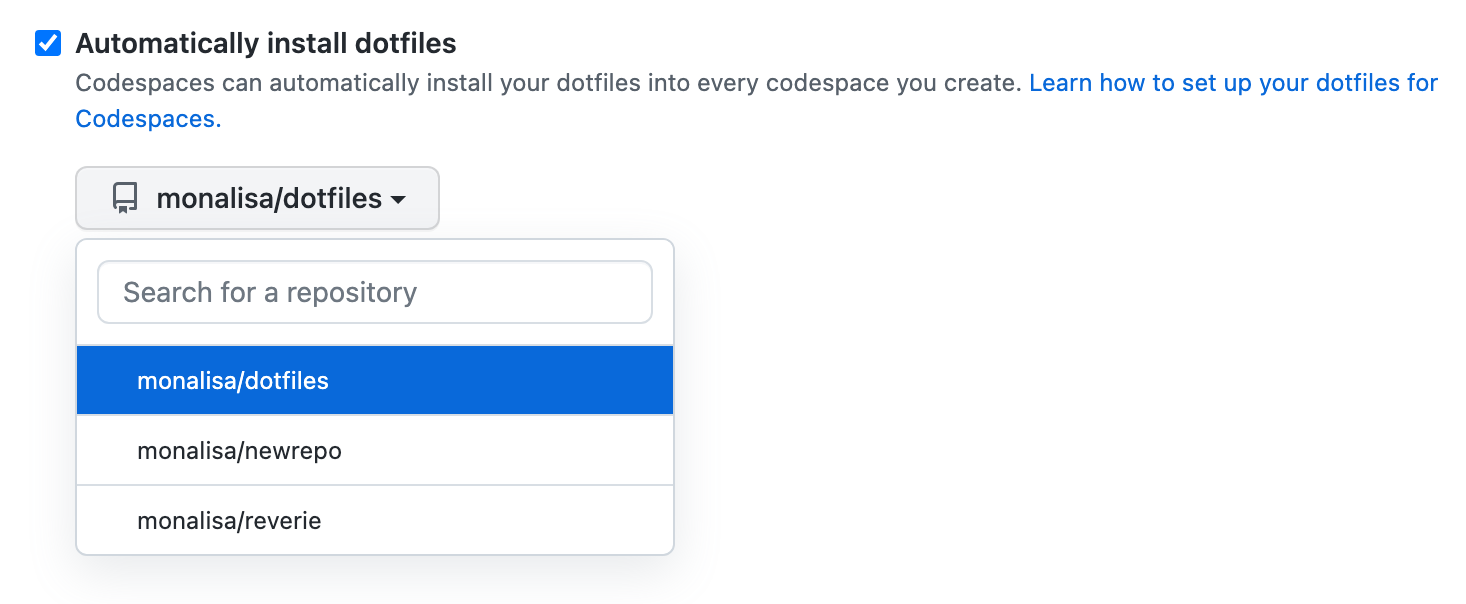
Puedes agregar más scripts, preferencias o archivos de configuración a tu repositorio de dotfiles o editar los archivos existentes cuando lo desees. Solo los codespaces nuevos tomarán los cambios a los ajustes.
Si tu codespace no puede seleccionar opciones de configuración de dotfiles, consulta Solución de problemas de opciones de personalización para GitHub Codespaces.
Otros ajustes disponibles
También puedes personalizar GitHub Codespaces con opciones adicionales en tu configuración personal:
- Para habilitar la comprobación de GPG, consulta Administración de la comprobación de GPG para GitHub Codespaces.
- Para establecer el editor, consulta Configuración del editor predeterminado para GitHub Codespaces.
- Para establecer cuánto tiempo puede permanecer un codespace sin usar antes de que se detenga automáticamente, consulta Configuración del periodo de tiempo de espera para GitHub Codespaces.
- Para establecer el periodo durante el que se conservan los codespaces sin usar, consulta Configuración de la eliminación automática de los codespaces.
- Para establecer la región predeterminada, consulta Configuración de la región predeterminada para GitHub Codespaces.