Nota:
GitHub Codespaces no está disponible en subdominios de GHE.com, como octocorp.ghe.com.
Acerca de las plantillas para GitHub Codespaces
Si vas a iniciar un nuevo proyecto, puedes crear un codespace a partir de una plantilla para empezar con el trabajo de desarrollo rápidamente. Podrás trabajar en el proyecto en un entorno de desarrollo basado en la nube, guardar los archivos en la nube y publicar el trabajo en un nuevo repositorio remoto que puedes compartir con otros usuarios o clonar en la máquina local.
Puedes empezar con una plantilla en blanco, elegir entre las plantillas que mantiene GitHub para tecnologías populares como React o Jupyter Notebook, o iniciar un codespace desde cualquier repositorio de plantilla en GitHub.
Nota:
Si tienes un cuenta de usuario administrada, no puedes usar plantillas públicas de GitHub para GitHub Codespaces, ya que solo puedes crear codespaces que sean propiedad de tu organización o empresa. Para más información, consulta About Enterprise Managed Users.
Con una plantilla en blanco, empezarás con un directorio vacío, con acceso a los recursos de proceso basados en la nube y a las herramientas, lenguajes y entornos en tiempo de ejecución que vienen preinstalados con la imagen de contenedor de desarrollo predeterminada. Con otras plantillas, obtendrás archivos de inicio para la tecnología con la que estás trabajando y, normalmente, algunos archivos adicionales, como un archivo Léame, un archivo .gitignore y archivos de configuración de contenedor de desarrollo que contienen algunas opciones de configuración de entorno personalizadas. Para obtener más información sobre los contenedores de desarrollo y la imagen predeterminada, consulta Introducción a los contenedores dev.
Por ejemplo, si creas un codespace a partir de la plantilla de React de GitHub, llegarás a un área de trabajo que contiene archivos de plantilla para una aplicación sencilla, como index.js, app.js y package.json. Poco después de que se abra el codespace, se iniciará automáticamente un servidor de desarrollo y podrás ver la aplicación en ejecución en una pestaña sencilla del explorador en el cliente web de VS Code.
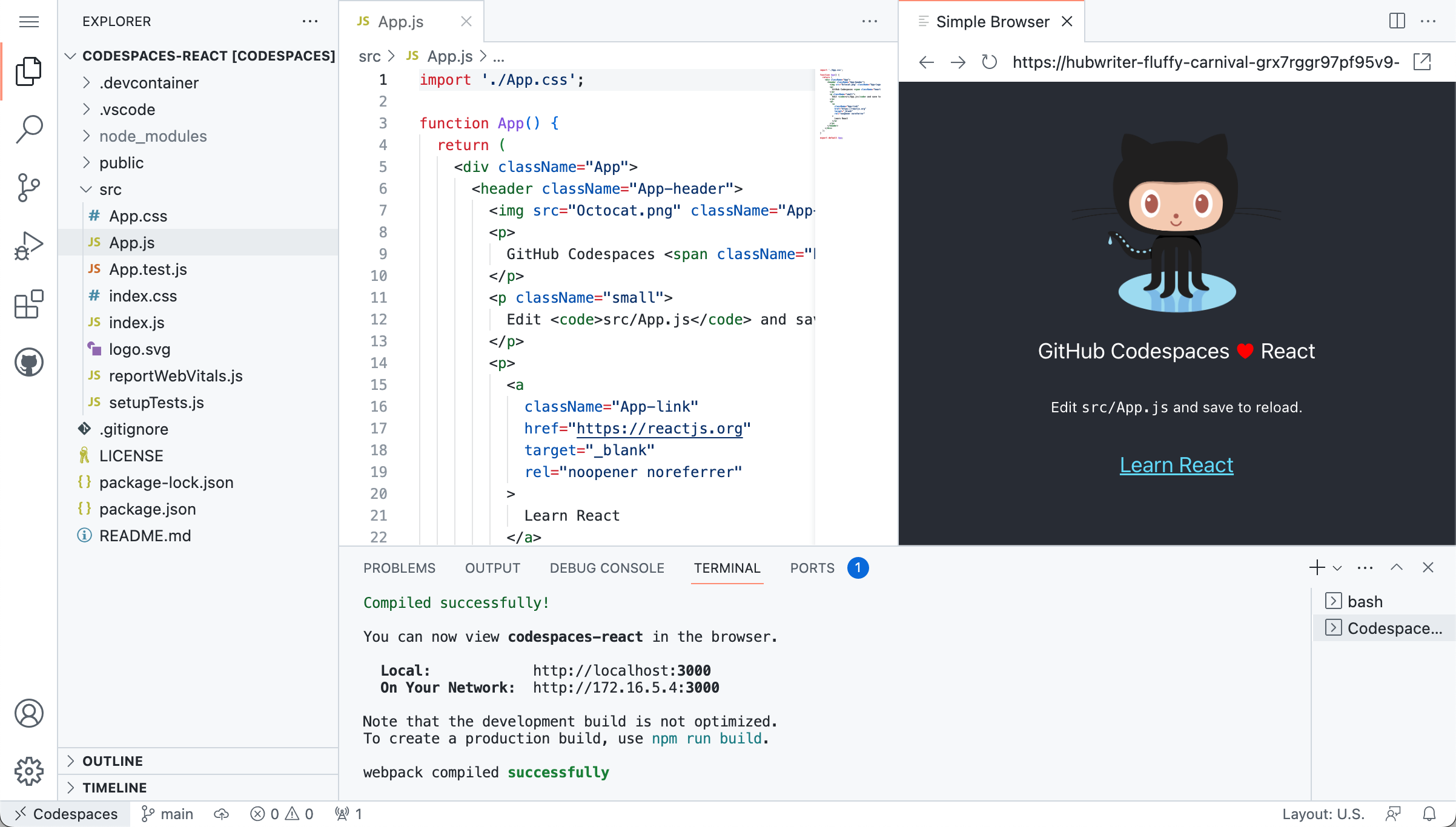
Los archivos y la configuración incluidos en las plantillas se definen en repositorios de plantilla. El repositorio de plantilla se clona en el codespace al crear el codespace. Después, se corta el vínculo y el codespace no se vincula a un repositorio remoto hasta que publicas en uno.
Sugerencia
Para ayudar a los usuarios a empezar a trabajar con el marco, la biblioteca u otro proyecto, puedes configurar un repositorio de plantilla para utilizarlo con GitHub Codespaces. Para más información, consulta Configuración de un repositorio de plantilla para GitHub Codespaces.
Creación de un codespace a partir de una plantilla de GitHub
Las plantillas que mantiene GitHub, incluida la plantilla en blanco, están disponibles en la página "Tus codespaces".
-
En la esquina superior izquierda de GitHub, selecciona y luego haz clic en Codespaces para ir hasta la página "Your codespaces" en github.com/codespaces.
-
Para ver la lista completa de plantillas, en "Explorar plantillas de inicio rápido", haz clic en Ver todo.
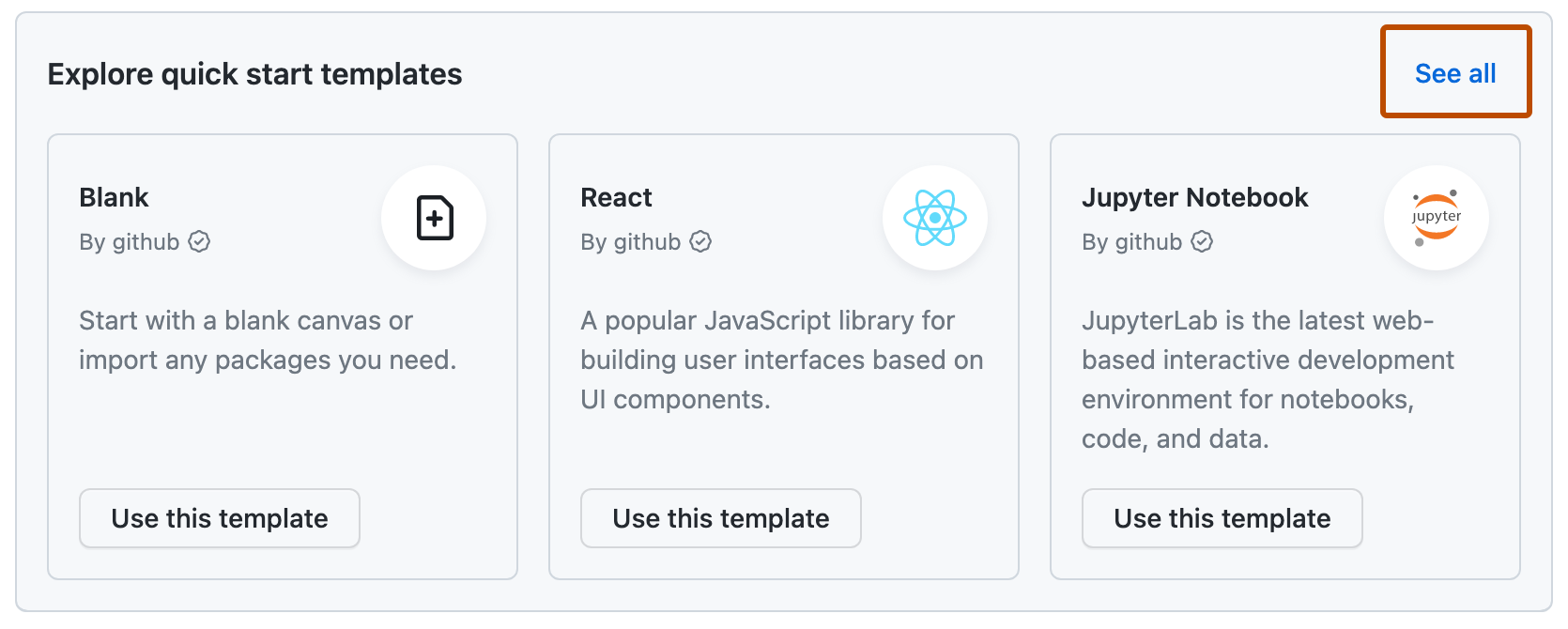
-
Opcionalmente, para ver el repositorio de plantilla que contiene los archivos de una plantilla, haz clic en el nombre de la plantilla.
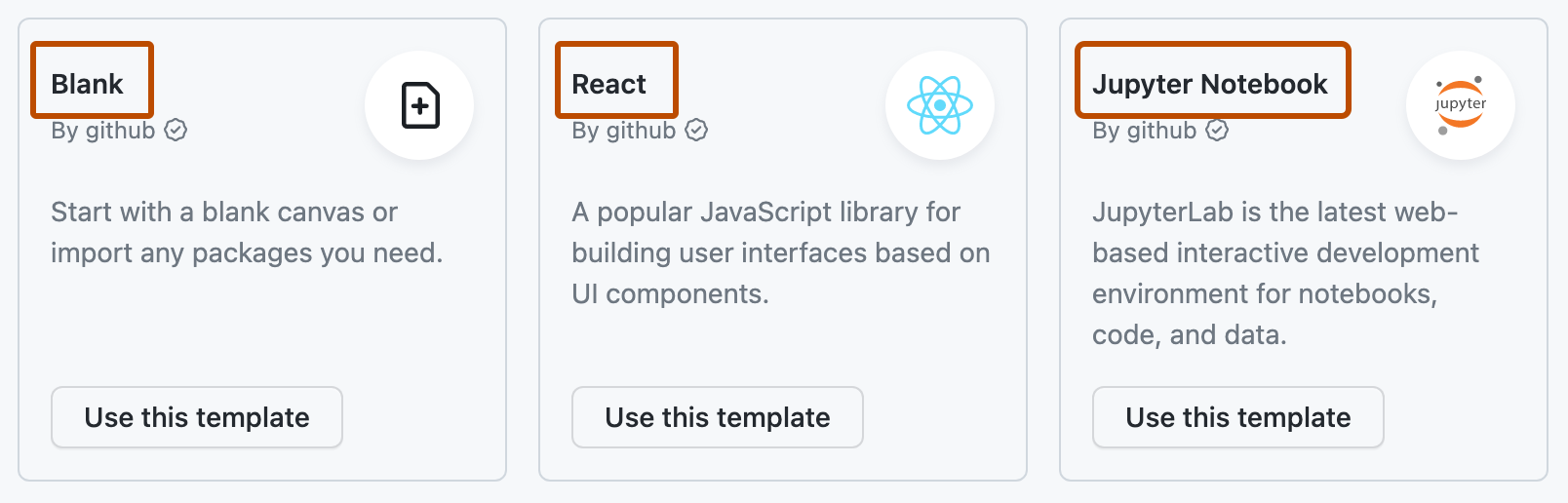
-
En el nombre de la plantilla que deseas iniciar, haz clic en Usar esta plantilla.
Al crear un nuevo codespace a partir de una plantilla, siempre se abre en el cliente web de Visual Studio Code. Puedes volver a abrir un codespace existente en cualquier editor compatible. Para más información, consulta Apertura de un codespace existente.
Creación de un codespace a partir de un repositorio de plantilla
Puedes crear un codespace a partir de cualquier repositorio de plantilla y, a continuación, publicar tu trabajo en un nuevo repositorio cuando estés a punto. Para obtener más información sobre los repositorios de plantillas, consulta Crear un repositorio desde una plantilla.
-
En GitHub, navegue hasta la página principal del repositorio.
-
Haz clic en Usar esta plantilla y luego en Abrir en un codespace.
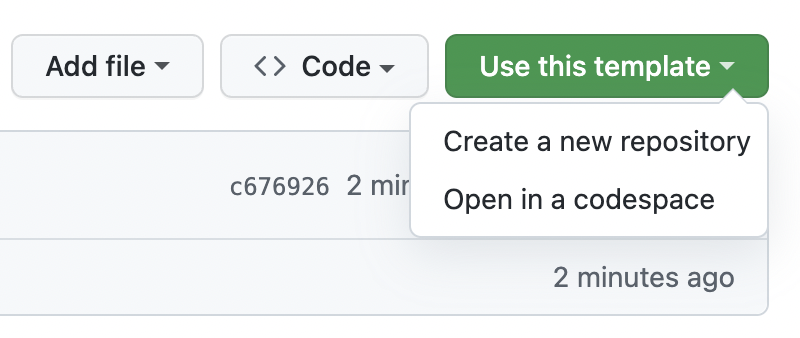
Nota:
Si eres el responsable del mantenimiento del repositorio de plantillas y quieres confirmar los cambios en el propio repositorio, debes crear un codespace desde la lista desplegable Code. Para más información, consulta Creación de un codespace para un repositorio.
Al crear un nuevo codespace a partir de una plantilla, siempre se abre en el cliente web de Visual Studio Code. Puedes volver a abrir un codespace existente en cualquier editor compatible. Para más información, consulta Apertura de un codespace existente.
Publicar en un repositorio en GitHub
Cuando trabajas en un codespace creado a partir de una plantilla, el trabajo se guarda en una máquina virtual en la nube, pero no se almacena en un repositorio en GitHub.
Puedes guardar tus archivos, cerrar y detener el codespace y retomar el trabajo más adelante. Normalmente, Git viene preinstalado y el directorio de trabajo se inicializará automáticamente como repositorio de Git a menos hayas empezado desde la plantilla en blanco de GitHub. Esto significa que puedes usar Git de inmediato para el control de código fuente local, como la adición y la confirmación de archivos.
Sin embargo, si eliminas un codespace no publicado o si se elimina automáticamente al no usarse durante el período de retención, tu trabajo también se eliminará. Para conservar el trabajo y permitir que otros usuarios trabajen en el proyecto, deberás publicar el codespace en un repositorio en GitHub.
Nota:
Si un codespace no publicado se factura actualmente a una organización, la publicación del codespace transfiere la propiedad y la facturación del codespace a tu cuenta personal. Consulta Facturación de GitHub Codespaces.
Publicación desde VS Code
Si estás trabajando en un codespace, podrás publicarlo desde la aplicación de escritorio o el cliente web de VS Code.
-
En la barra de actividad, haga clic en la vista Control de código fuente.
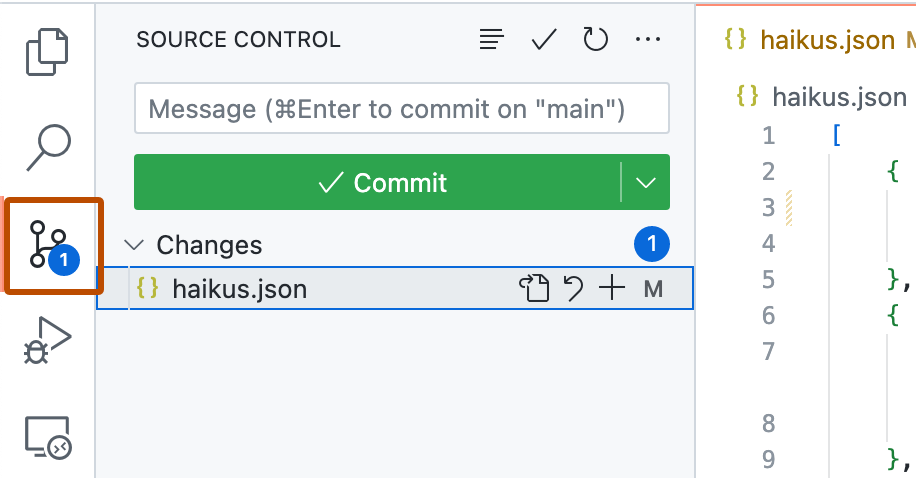
-
Para agregar los cambios al "stage", haz clic en + junto al archivo que hayas agregado o cambiado o junto a Changes si has cambiado varios archivos y quieres agregarlos todos al "stage".
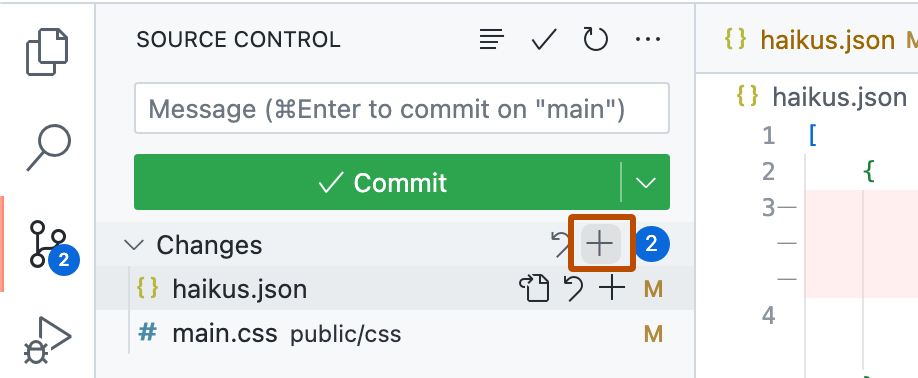
Nota:
Si empiezas desde una plantilla en blanco de GitHub, no verás una lista de los cambios a menos que ya hayas inicializado el directorio como repositorio de Git. Para publicar codespaces creados a partir de la plantilla en blanco, haga clic en Publicar en GitHub en la vista “Control de código fuente” y, luego, omita el paso 5.
-
Para confirmar los cambios agregados al "stage", escribe un mensaje de confirmación en el que se describa el cambio realizado y, a continuación, haz clic en Confirmar.
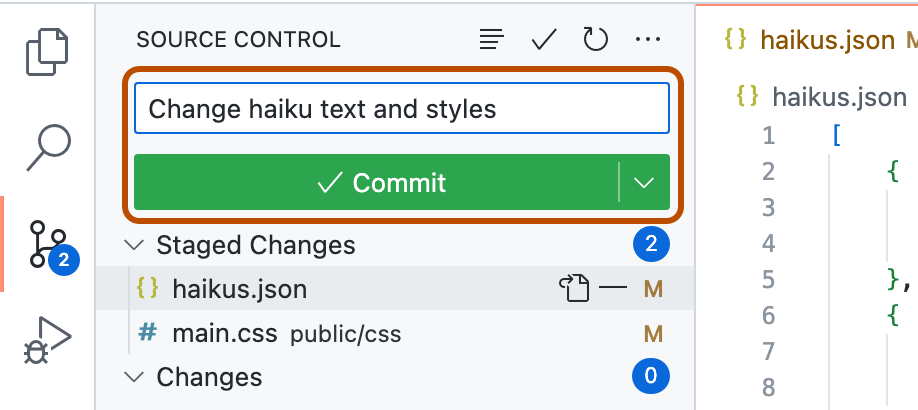
-
Haz clic en Publicar rama.
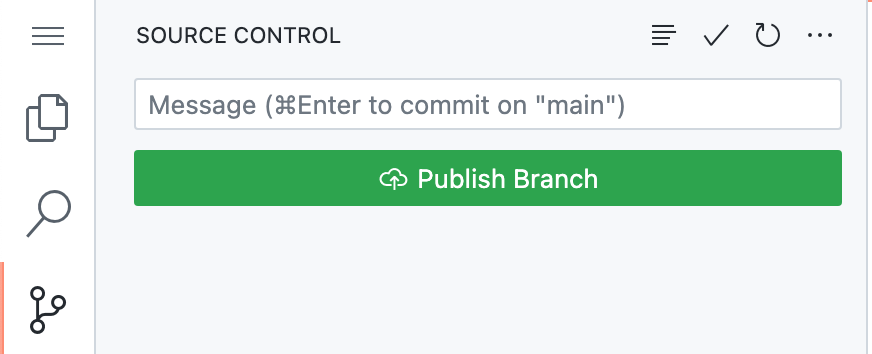
-
En la lista desplegable "Nombre del repositorio", escribe un nombre para el nuevo repositorio y selecciona Publicar en el repositorio privado GitHub o Publicar en el repositorio público GitHub .

El propietario del nuevo repositorio será la cuenta GitHub con la que creaste el codespace.
-
También puedes hacer clic en Abrir en GitHub en el elemento emergente que aparece en la esquina inferior derecha del editor para ver el nuevo repositorio en GitHub.
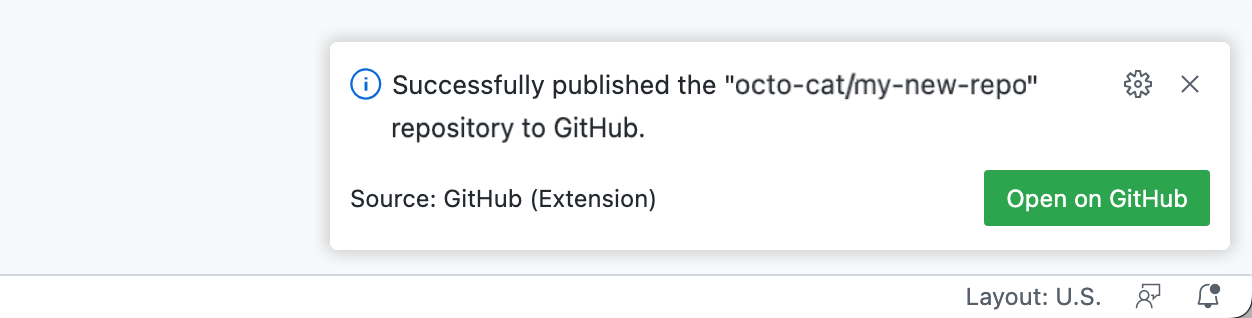
Cuando se publica un codespace, tienes acceso a una mayor variedad de opciones para personalizar tu experiencia de GitHub Codespaces. Por ejemplo, puede hacer lo siguiente:
- Cambiar el tipo de máquina del codespace para asegurarse de que se usan los recursos adecuados para el trabajo que se está realizando (consulta Cambiar el tipo de máquina de tu codespace).
- Permitir que GitHub use GPG automáticamente para firmar confirmaciones que realices en el codespace (consulta Administración de la comprobación de GPG para GitHub Codespaces).
- Compartir secretos con tu codespace (consulta Administración de secretos específicos de la cuenta para GitHub Codespaces).
Publicación desde GitHub
Puede publicar un codespace no publicado desde la página "Sus codespaces" en GitHub. Esto resulta útil si deseas publicar un codespace que no tienes abierto actualmente en el explorador. Si lo haces, el trabajo se conservará en un repositorio, pero no habrá un vínculo entre el codespace existente y el nuevo repositorio. Sin embargo, puedes ir al nuevo repositorio y crear un codespace desde allí, y este codespace estará conectado al repositorio.
-
En la esquina superior izquierda de GitHub, selecciona y luego haz clic en Codespaces para ir hasta la página "Your codespaces" en github.com/codespaces.
-
Junto al codespace no publicado, haz clic en los puntos suspensivos ( ... ) y selecciona Publicar en un nuevo repositorio.
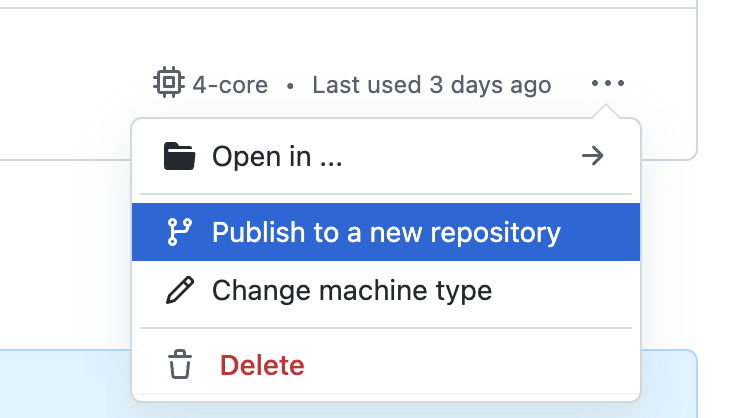
-
Elige un nombre para el nuevo repositorio, establécelo como Público o Privado y haz clic en Crear repositorio.
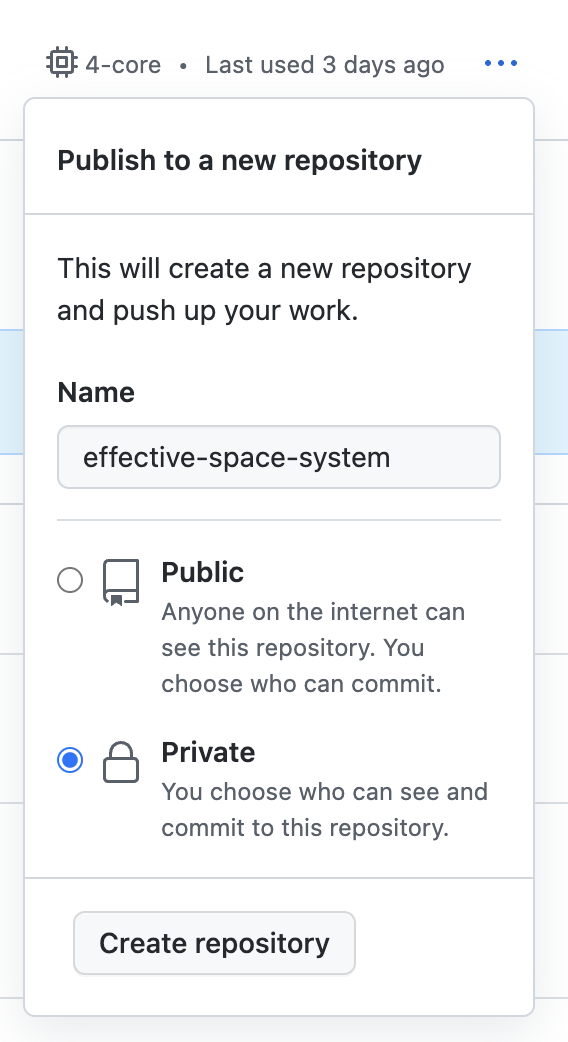
-
Opcionalmente, para ver el nuevo repositorio, haz clic en Ver repositorio.