Configuración del acceso a GitHub Copilot en tu organización
Después de configurar un plan de Copilot para empresas, un propietario de la organización puede conceder a los miembros de su organización acceso a GitHub Copilot.
La facturación de GitHub Copilot comienza cuando concede acceso a un miembro de la organización, independientemente de cuándo utilice por primera vez Copilot. Si concede acceso a un miembro de la organización a mitad de un ciclo de facturación, el costo se prorratea durante el resto del ciclo. Para más información, consulta GitHub Copilot licenses.
Concesión de acceso a GitHub Copilot para todos los usuarios actuales y futuros de la organización
- En la esquina superior derecha de GitHub, haz clic en la foto del perfil y luego en Your organizations.
- Junto a la organización, haga clic en Settings.
- En la sección "Code, planning, and automation" de la barra lateral, haz clic en Copilot y luego en Access.
- Si se muestra el botón Permitir que esta organización asigne puestos, haga clic en este botón.
- Haz clic en Start adding seats.
- Para habilitar GitHub Copilot para todos los usuarios actuales y futuros de la organización, selecciona Purchase for all members.
- En el cuadro de diálogo "Confirm seats purchase for all members", para confirmar que quieres habilitar GitHub Copilot para todos los usuarios actuales y futuros de la organización, haz clic en Purchase seats.
Concesión de acceso a GitHub Copilot para usuarios específicos de su organización
-
En la esquina superior derecha de GitHub, haz clic en la foto del perfil y luego en Your organizations.
-
Junto a la organización, haga clic en Settings.
-
En la sección "Code, planning, and automation" de la barra lateral, haz clic en Copilot y luego en Access.
-
Si se muestra el botón Permitir que esta organización asigne puestos, haga clic en este botón.
-
Haz clic en Start adding seats.
-
Para habilitar GitHub Copilot para usuarios o equipos específicos de la organización, selecciona Purchase for selected members.
-
En el cuadro de diálogo "Habilitar el acceso de Copilot para usuarios y equipos", haga clic en una de las dos pestañas.
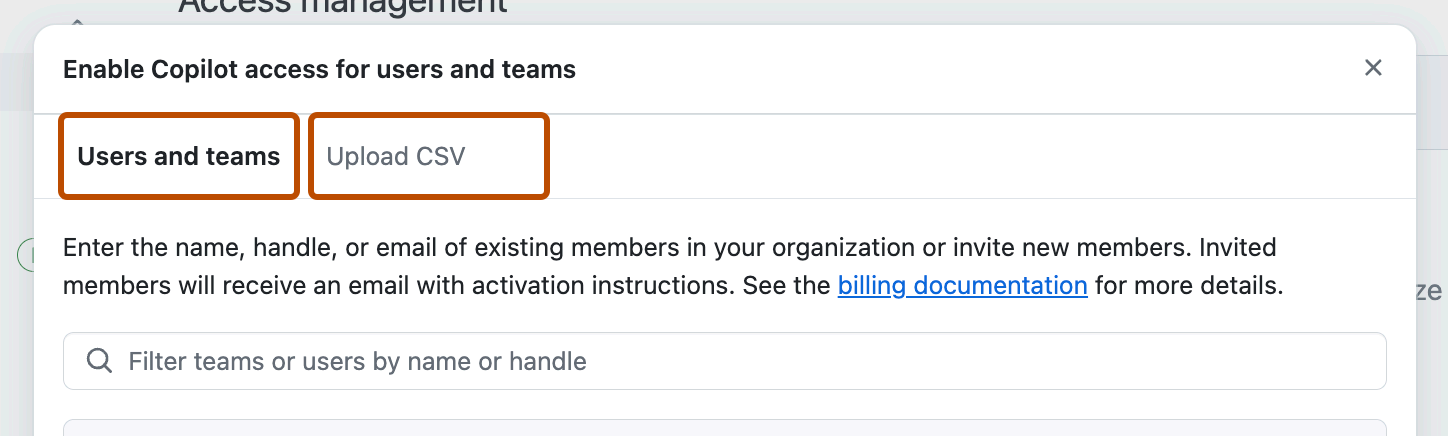
-
Haga clic en Usuarios y equipos para buscar y agregar usuarios o equipos individuales.
Para buscar a un usuario, escriba su nombre de usuario o nombre completo en la barra de búsqueda. Si selecciona un usuario que actualmente no es miembro de su organización, se les invitará a unirse a su organización al hacer clic en Continuar con la compra seguido de Comprar Puestos.
-
Haga clic en Cargar CSV para agregar usuarios de forma masiva mediante la carga de un archivo CSV.
Para agregar miembros de forma masiva, haga clic en Seleccionar CSV para cargar y, a continuación, cargue un archivo CSV que incluya el nombre de usuario o la dirección de correo electrónico de cada miembro que desee agregar, separados por una coma. El archivo puede contener una combinación de nombres de usuario y direcciones de correo electrónico.
Advertencia
Cuando se carga un archivo CSV, a menos que esté utilizando Enterprise Managed Users, GitHub Copilot buscará en todos los usuarios en GitHub.com para hallar coincidencias. Si el CSV incluye usuarios que no son miembros de su organización, se les invitará a unirse a su organización cuando haga clic en Continuar con la compra seguido de Comprar puestos. Esta advertencia no se aplica a las cuentas que usan Enterprise Managed Users.
Revisa la lista de usuarios generada a partir del archivo CSV. Desactive la selección de los usuarios que no quiera agregar.
-
-
Haga clic en Continuar para comprar y, a continuación, haga clic en Comprar puestos.
Uso de la API para conceder acceso a GitHub Copilot
Puede utilizar la API REST de GitHub para conceder acceso a GitHub Copilot para equipos o usuarios específicos de su organización. Consulta Agregar equipos a la suscripción de Copilot para una organización y Añadir usuarios a la suscripción de Copilot para una organización.
GitHub ha detectado que muchos lanzamientos correctos ofrecen un modelo de autoservicio completo donde los desarrolladores pueden reclamar una licencia sin aprobación. Para obtener información sobre las opciones para configurar este proceso, consulta Configuración de un proceso de autoservicio para licencias de GitHub Copilot.