Hinweis
Dein Profilname für dein hr Konto lautet GitHub ist erforderlich. Alle weiteren Profilinformationen, die in diesem Artikel beschrieben werden, sind optional.
Dein Profilbild ändern
Mithilfe deines Profilbilds kannst du überall auf GitHub in Pull Requests, Kommentaren, und Diagrammen sowie auf Beitragsseiten leichter identifiziert werden.
Ein Profilbild einrichten
-
Klicke in der oberen rechten Ecke einer Seite auf GitHub auf dein Profilbild und dann auf Settings.
-
Wähle unter „Profile Picture“ die Option Edit aus, und klicke dann auf Upload a photo....
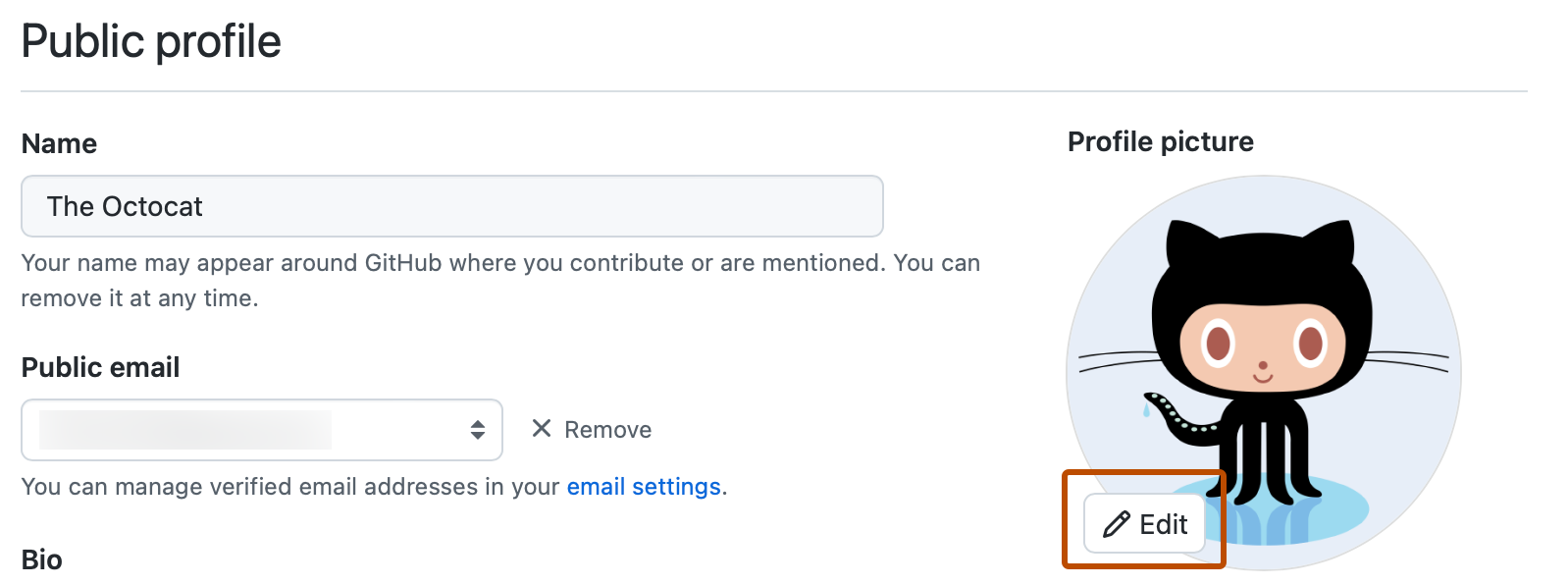
-
Wähle ein Bild aus, und klicke dann auf Hochladen.
-
Schneide das Bild zu.
-
Klicke auf Neues Profilbild festlegen.
Dein Profilbild auf das Identicon zurücksetzen
-
Klicke in der oberen rechten Ecke einer Seite auf GitHub auf dein Profilbild und dann auf Settings.
-
Wähle unter „Profilbild“ die Option Edit und dann Remove photo aus, um zu deinem Identicon zurück zu wechseln.
Wenn deine E-Mail-Adresse einem Gravatar zugeordnet ist, kannst du dein Identicon nicht wiederherstellen. Klicke stattdessen auf Gravatar wiederherstellen.
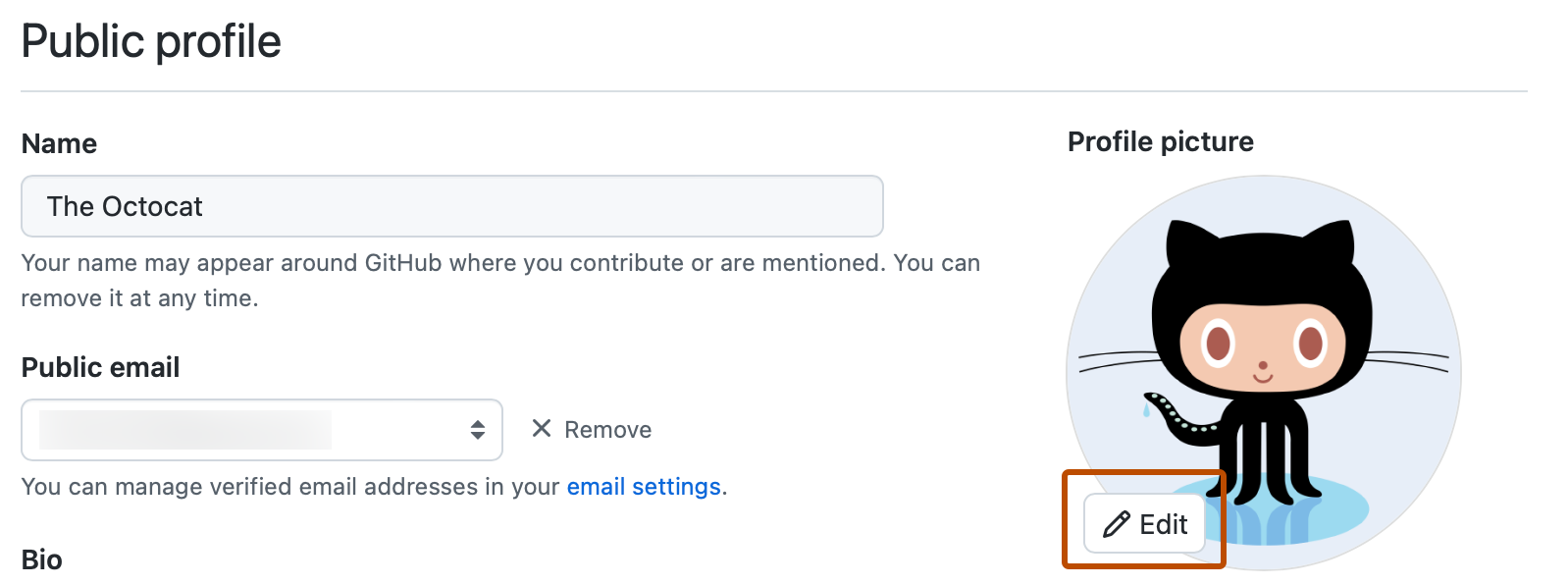
Deinen Profilnamen ändern
Dein GitHub-Profilname muss nicht mit deinen realen Identität korrelieren.
- Klicke in der oberen rechten Ecke einer Seite auf GitHub auf dein Profilbild und dann auf Settings.
- Gib unter „Öffentliches Profil“ im Feld „Name“ den Namen ein, der in deinem Profil angezeigt werden soll.
Eine Biografie zu deinem Profil hinzufügen
-
Klicke in der oberen rechten Ecke einer Seite auf GitHub auf dein Profilbild und dann auf Settings.
-
Gib unter „Öffentliches Profil“ im Feld „Biografie“ den Inhalt ein, der in deinem Profil angezeigt werden soll. Das Feld für die Biografie ist auf 160 Zeichen begrenzt.
Tipp
Tipp: Wenn Sie eine Organisation @mention, werden nur die Namen der Organisationen automatisch vervollständigt, bei denen Sie Mitglied sind. Sie können dennoch Organisationen @mention, bei denen Sie kein Mitglied sind, z. B. einen ehemaligen Auftraggeber. Die automatische Vervollständigung funktioniert in diesem Fall jedoch nicht.
-
Klicke auf Profil aktualisieren.
Hinzufügen von Pronomen zu deinem Profil
Füge deinem öffentlichen Benutzerprofil Pronomen hinzu, um anderen GitHub-Benutzenden Informationen zu deiner Person bereitzustellen.
-
Klicke in der oberen rechten Ecke einer Seite auf GitHub auf dein Profilbild und dann auf Settings.
-
Füge unter Pronomen die Pronomen hinzu, die in deinem Profil angezeigt werden sollen. Du kannst benutzerdefinierte Pronomen hinzufügen.
-
Klicke auf Profil aktualisieren.
Festlegen deines Standorts und deiner Zeitzone
- Klicke in der oberen rechten Ecke einer Seite auf GitHub auf dein Profilbild und dann auf Settings.
- Gib unter „Öffentliches Profil“ im Feld „Standort“ den Standort ein, der in deinem Profil angezeigt werden soll.
- Zeige optional die aktuelle Ortszeit in deinem Profil an.
- Wähle Aktuelle Ortszeit anzeigen aus.
- Wähle im Dropdownmenü Zeitzone aus, und klicke dann auf deine lokale Zeitzone.
- Klicke auf Profil aktualisieren.
Hinzufügen von Links zu deinen Konten für soziale Netzwerke
Du kannst deinem Profil bis zu vier Links zu Konten bei sozialen Netzwerken hinzufügen.
- Klicke in der oberen rechten Ecke einer Seite auf GitHub auf dein Profilbild und dann auf Settings.
- Gib unter „Social Media-Konten“ in einem leeren Feld „Link zu Social Media-Profil“ die vollständige URL des Social Media-Kontos ein. Gib beispielsweise für das Twitter-Konto
@GitHubdie Zeichenfolgehttps://twitter.com/githubein. - Klicke auf Profil aktualisieren.
Hinzufügen Ihrer ORCID-iD zu Ihrem Profil
Wenn Sie ein/e ForscherIn mit einer ORCID-iD sind, können Sie sich selbst identifizieren, indem Sie Ihre ORCID-iD zu Ihrem Profil hinzufügen.
- Klicke in der oberen rechten Ecke einer Seite auf GitHub auf dein Profilbild und dann auf Settings.
- Klicken Sie unter „ORCID-iD“ auf Ihre ORCID-iD verbinden.
- Führen Sie die erforderlichen Schritte aus, um sich bei Ihrem ORCID-Konto anzumelden, und kehren Sie dann zurück zu GitHub.
Einen Status festlegen
Du kannst einen Status festlegen, um Informationen zur aktuellen Verfügbarkeit anzuzeigen.
-
Klicke in der oberen rechten Ecke von GitHub auf dein Profilbild und dann auf Set status. Wenn du bereits einen Status festgelegt hast, klicke auf diesen.
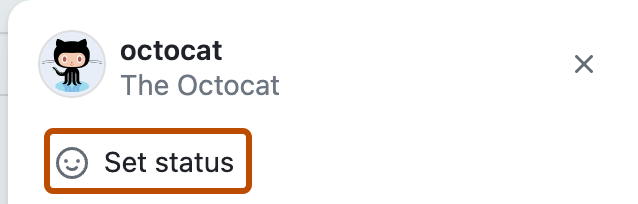
-
Gib im Feld „Aktuelles“ eine Statusmeldung ein.
-
Um einen Emojistatus festzulegen, klicke optional auf und dann auf ein Emoji aus der Liste.
-
Wenn du angeben möchtest, dass du nur eingeschränkt verfügbar bist, wähle optional „Busy“ (Beschäftigt) aus.
-
Klicke auf das Dropdownmenü Status löschen, und wähle aus, wann dein Status ablaufen soll. Wenn du kein Ablaufdatum für den Status auswählst, bleibt dein Status bestehen, bis du ihn löschst oder bearbeitest.
-
Klicke auf das Dropdownmenü Sichtbar für, und wähle dann aus, für wen dein Status sichtbar sein soll. Wenn du keine Organisation auswählst, ist dein Status öffentlich sichtbar.
-
Klicke auf Status festlegen.
Nächste Schritte
-
Weitere Informationen zu GitHub-Profilen findest du unter About your profile.
-
Referenzinformationen findest du unter Profilreferenzen.
-
Ausführlichere Profilanpassungen findest du unter Vorgehensweisen für dein GitHub-Konto und -Profil.