将文件添加到 GitHub 上的存储库
通过浏览器添加到仓库的文件大小限于每个文件 25 MiB。 较大的文件可通过命令行添加,最大每个 100 MiB。 有关详细信息,请参阅使用命令行将文件添加到仓库。 要添加大于 100 MiB 的文件,则必须使用 Git Large File Storage。 有关详细信息,请参阅“关于 GitHub 上的大文件”。
你可以同时将多个文件上传到 GitHub。
如果仓库中有任何受保护分支,则无法使用 GitHub 编辑或上传受保护分支中的文件。 您可以使用 GitHub Desktop 将您的更改转移到新的分支,然后提交它们。 有关详细信息,请参阅 关于受保护分支 和 在 GitHub Desktop 中提交并审查对项目的更改。
存储库可通过推送保护进行保护。 使用推送保护,如果文件包含受支持的机密(例如令牌),GitHub 会阻止将文件上传到存储库。 在尝试再次上传文件之前,应从文件中删除机密。 有关详细信息,请参阅 使用 GitHub UI 中的推送保护 和 使用 GitHub UI 中的推送保护。
注意
Web UI 中文件上传的推送保护目前为 beta 版本,可能会有变动。
警告
如果需要在 .gitattributes 文件中应用逻辑,请使用 Git 将文件推送到存储库。 例如,行尾的自动转换。 通过 GitHub Web 界面上传文件将忽略 .gitattributes。
-
在 GitHub 上,导航到存储库的主页面。
-
在文件列表上方,选择“添加文件”下拉菜单,然后单击“上传文件”。 也可将文件拖放到浏览器中。

-
若要选择要上传的文件,请拖放文件或文件夹,或单击“选择文件”。
-
在“提交消息”字段中,输入简短、有意义的提交消息,以描述对文件的更改。 您可以在提交消息中将提交归于多个作者。 有关详细信息,请参阅“创建有多个作者的提交”。
-
在提交消息字段下面,确定是要将提交添加到当前分支还是新分支。 如果当前分支是默认分支,则应选择为提交创建新分支,然后创建拉取请求。 有关详细信息,请参阅“创建拉取请求”。
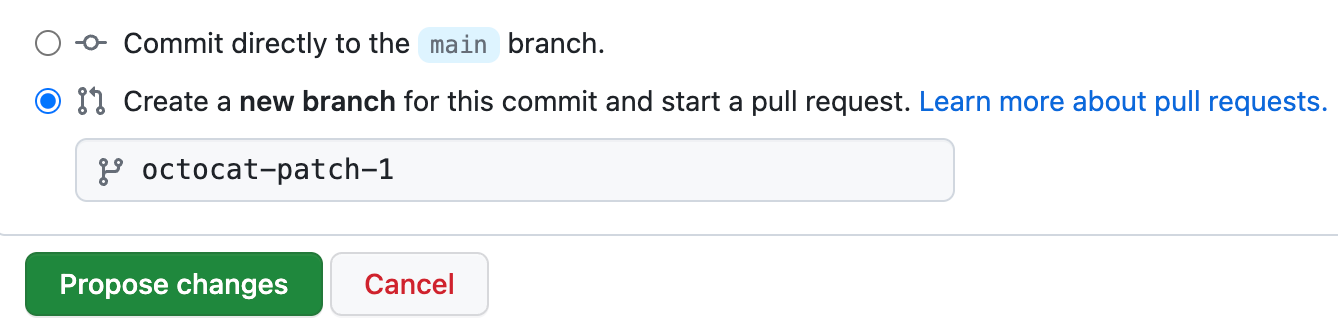
-
单击“提议更改”。
使用命令行提交文件到仓库
您可以使用命令行将现有文件上传并提交到 GitHub 上的存储库。
提示
此过程假设您已经:
- 在 GitHub 上创建一个仓库,或者有一个你要参与的由其他人所拥有的现有仓库
- 在计算机上本地克隆存储库
警告
切勿将敏感信息(例如密码或 API 密钥)git add、commit 或 push 到远程存储库。 如果已添加此信息,请参阅 从存储库中删除敏感数据。
-
在计算机上,将要上传到 GitHub 的文件移入在克隆存储库时创建的本地目录。
-
打开终端终端Git Bash。
-
将当前工作目录更改为您的本地仓库。
-
将要提交的文件暂存到本地仓库。
$ git add . # Adds the file to your local repository and stages it for commit. 若要取消暂存文件,请使用“git reset HEAD YOUR-FILE”。 -
提交暂存在本地仓库中的文件。
$ git commit -m "Add existing file" # Commits the tracked changes and prepares them to be pushed to a remote repository. 要删除此提交并修改文件,请使用 'git reset --soft HEAD~1' 并再次提交和添加文件。 -
将本地存储库中的更改推送到 你的 GitHub Enterprise Server 实例。
$ git push origin YOUR_BRANCH # Pushes the changes in your local repository up to the remote repository you specified as the origin