Introduction
GitHub Copilot can review your code and provide feedback. Where possible, Copilot's feedback includes suggested changes which you can apply with a couple of clicks.
For a full introduction to GitHub Copilot code review, see About GitHub Copilot code review.
Using Copilot code review
These instructions explain how to use Copilot code review in the GitHub website. To see instructions for other popular coding environments, click the appropriate tab at the top of the page.
-
On GitHub.com, create a pull request or navigate to an existing pull request.
-
Open the Reviewers menu, then select Copilot.
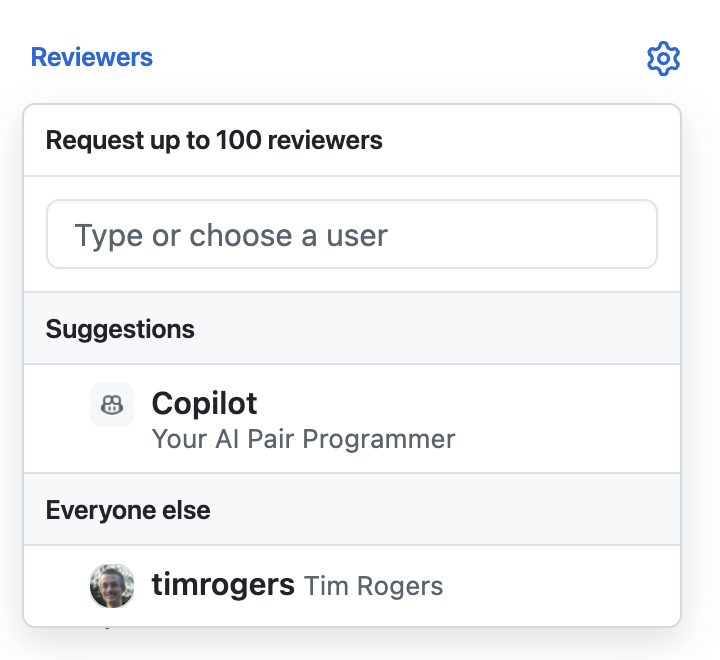
-
Wait for Copilot to review your pull request. This usually takes less than 30 seconds.
-
Scroll down and read through Copilot's comments.
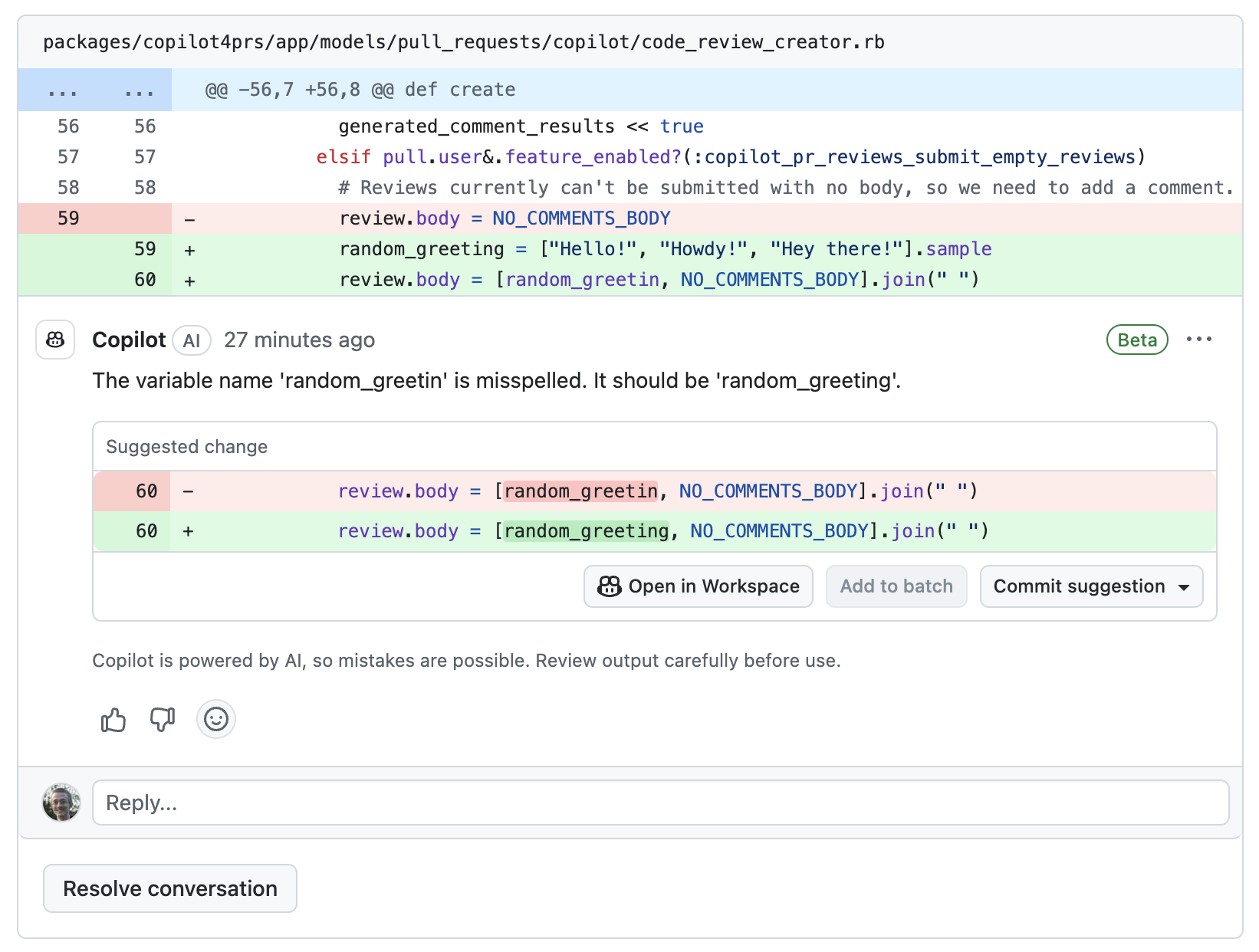
Copilot always leaves a "Comment" review, not an "Approve" review or a "Request changes" review. This means that Copilot's reviews do not count toward required approvals for the pull request, and Copilot's reviews will not block merging changes. For more details, see Approving a pull request with required reviews.
-
Copilot's review comments behave like review comments from humans. You can add reactions to them, comment on them, resolve them and hide them.
Any comments you add to Copilot's review comments will be visible to humans, but they won't be visible to Copilot, and Copilot won't reply.
Working with suggested changes provided by Copilot
Where possible, Copilot's feedback includes suggested changes which you can apply with a couple of clicks.
If you're happy with the changes, you can accept a single suggestion from Copilot and commit it, or accept a group of suggestions together in a single commit. For more information, see Incorporating feedback in your pull request.
You can also invoke Copilot coding agent to implement suggested changes. To do this, you must:
- Opt into the public preview for new tools in Copilot code review and enable Copilot coding agent.
- On review comments from GitHub Copilot code review, click Implement suggestion. This creates a draft comment on the pull request, where you can instruct Copilot to address specific feedback. Copilot will create a new pull request against your branch with the suggestions applied.
Providing feedback on Copilot's reviews
You can provide feedback on Copilot's comments directly within each comment. We use this information to improve the product and the quality of Copilot's suggestions.
-
On a pull request review comment from Copilot, click the thumbs up (👍) or thumbs down (👎) button.
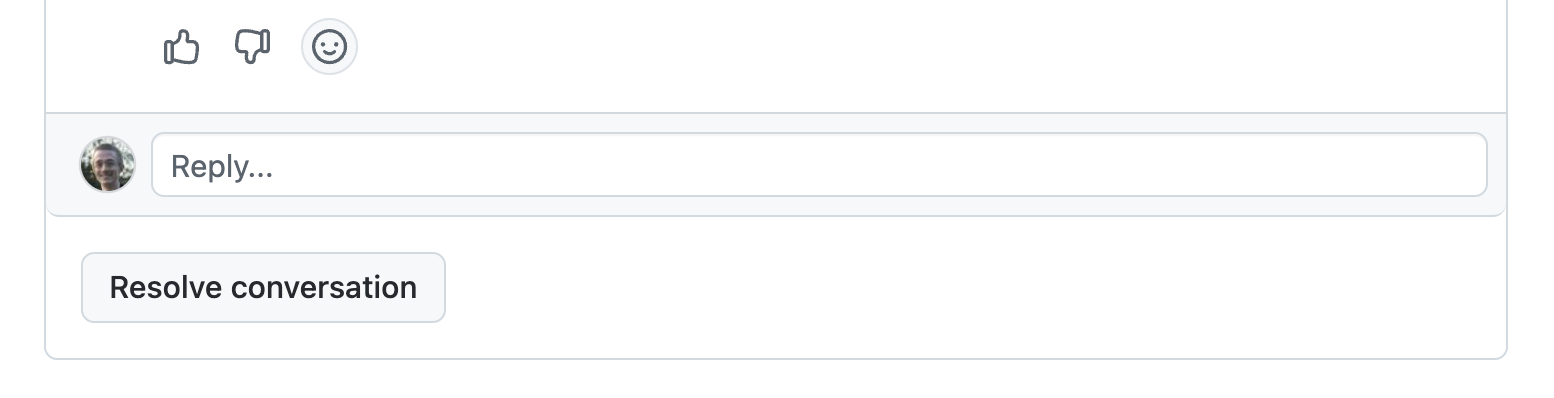
-
If you click the thumbs down button, you're asked to provide additional information. You can, optionally, pick the reason for your negative feedback and leave a comment before clicking Submit feedback.
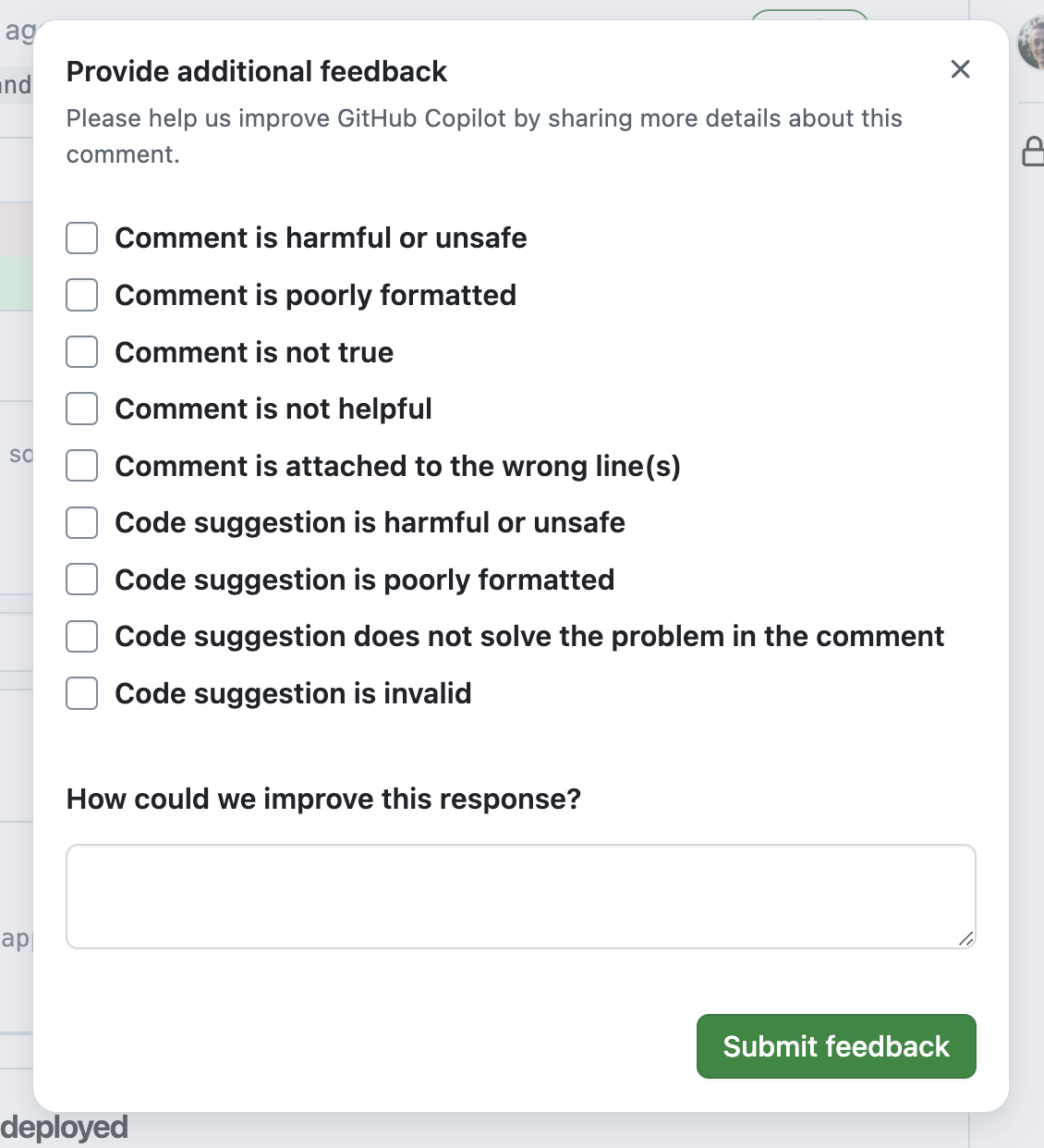
Requesting a re-review from Copilot
When you push changes to a pull request that Copilot has reviewed, it won't automatically re-review your changes.
To request a re-review from Copilot, click the button next to Copilot's name in the Reviewers menu. For more information, see Requesting a pull request review.
Примечание.
When re-reviewing a pull request, Copilot may repeat the same comments again, even if they have been dismissed with the "Resolve conversation" button or downvoted with the thumbs down (👎) button.
Enabling automatic reviews
By default, you manually request a review from Copilot on each pull request, in the same way you would request a review from a human. However, you can set up Copilot to automatically review all pull requests. See Configuring automatic code review by GitHub Copilot.
Customizing Copilot's reviews with custom instructions
You can customize Copilot code review by adding custom instructions to your repository.
Repository custom instructions can either be repository wide or path specific. You specify repository-wide custom instructions in a .github/copilot-instructions.md file in your repository. You can use this file to store information that you want Copilot to consider when reviewing code anywhere in the repository.
You can also write instructions that Copilot will only use when reviewing code in files that match a specified path. You write these instructions in one or more .github/instructions/**/NAME.instructions.md files.
For more information, see Adding repository custom instructions for GitHub Copilot.
Example
This example of a .github/copilot-instructions.md file contains three instructions that will be applied to all Copilot code reviews in the repository.
When performing a code review, respond in Spanish.
When performing a code review, apply the checks in the `/security/security-checklist.md` file.
When performing a code review, focus on readability and avoid nested ternary operators.
Reviewing a selection of code
You can request an initial review of a highlighted selection of code in Visual Studio Code.
-
In Visual Studio Code, select the code you want to review.
-
Open the VS Code Command Palette
- For Mac:
- Use: Shift+Command+P
- For Windows or Linux:
- Use Ctrl+Shift+P
- For Mac:
-
In the command palette, search for and select GitHub Copilot: Review and Comment.

-
Wait for Copilot to review your changes. This usually takes less than 30 seconds.
-
If Copilot has any comments, they will be shown inline in your file, and in the Problems tab.
Reviewing all uncommitted changes
You can request a review of your uncommitted changes in Visual Studio Code.
-
In VS Code, click the Source Control button in the Activity Bar.
-
At the top of the Source Control view, hover over CHANGES, then click the Copilot Code Review - Uncommitted Changes button.

-
Wait for Copilot to review your changes. This usually takes less than 30 seconds.
-
If Copilot has any comments, they will be shown inline in your file(s), and in the Problems tab.
Working with suggested changes provided by Copilot
Where possible, Copilot's feedback includes suggested changes which you can apply with a single click.
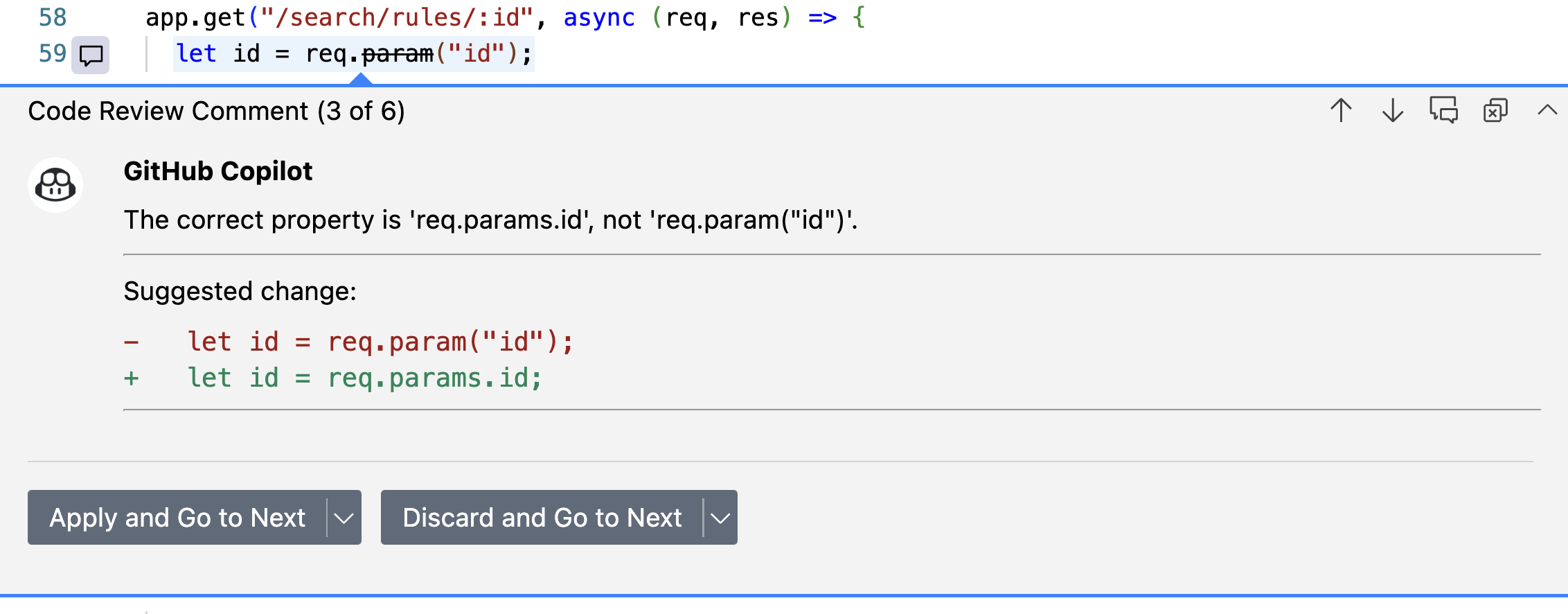
If you're happy with the change, you can accept a suggestion from Copilot by clicking the Apply and Go To Next button. Any changes you apply will not be automatically committed.
If you don't want to apply Copilot's suggested change, click the Discard and Go to Next button.
Providing feedback on Copilot's reviews
You can provide feedback on Copilot's comments directly within each comment. We use this information to improve the product and the quality of Copilot's suggestions.
To provide feedback, hover over the comment and click the thumbs up or thumbs down button.
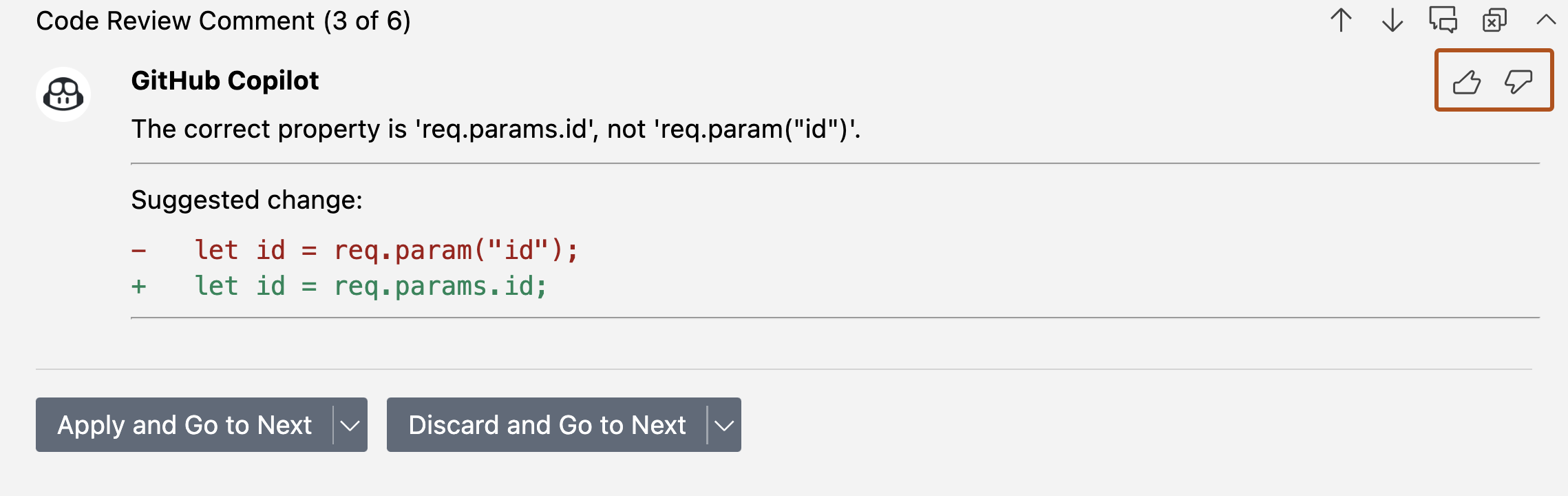
Customizing Copilot's reviews with custom instructions
Примечание.
Currently, Copilot code review in VS Code only supports repository-wide custom instructions, and these are only supported when you are reviewing a selection of code in a file, not when reviewing all uncommitted changes.
You can customize Copilot code review by adding custom instructions to your repository.
Repository custom instructions can either be repository wide or path specific. You specify repository-wide custom instructions in a .github/copilot-instructions.md file in your repository. You can use this file to store information that you want Copilot to consider when reviewing code anywhere in the repository.
You can also write instructions that Copilot will only use when reviewing code in files that match a specified path. You write these instructions in one or more .github/instructions/**/NAME.instructions.md files.
For more information, see Adding repository custom instructions for GitHub Copilot.
Example
This example of a .github/copilot-instructions.md file contains three instructions that will be applied to all Copilot code reviews in the repository.
When performing a code review, respond in Spanish.
When performing a code review, apply the checks in the `/security/security-checklist.md` file.
When performing a code review, focus on readability and avoid nested ternary operators.
Prerequisite
To use Copilot code review, you must use Visual Studio version 17.14 or later. See the Visual Studio downloads page.
Using Copilot code review
These instructions explain how to use Copilot code review in Visual Studio. To see instructions for other popular coding environments, click the appropriate tab at the top of the page.
-
In the Git Changes window, click Review changes with Copilot. This button appears as a comment icon with a sparkle.
-
Copilot will begin reviewing your changes. After a few moments, a link showing the number of code review comments appears in the Git Changes window.
-
Click the link to view and navigate the comments. If no issues are found, you’ll see the message: Copilot did not comment on any files.
-
Copilot displays comments in your code with a summary of each potential issue. You can:
- Review and make changes based on the suggestions.
- Dismiss a comment using the downward arrow in the top-right corner of the comment box.
-
To remove all review comments, click next to the code review link in the Git Changes window.
For more information on enabling and configuring Copilot code review in Visual Studio, see Review local changes with Copilot Chat in the Visual Studio documentation.
Using Copilot code review
These instructions explain how to use Copilot code review in GitHub Mobile. To see instructions for other popular coding environments, click the appropriate tab at the top of the page.
- In GitHub Mobile, open a pull request.
- Scroll down to the Reviews section and expand it.
- Click Request Reviews.
- Add Copilot as a reviewer, then click Done.
Copilot will review the changes and provide feedback.
Prerequisite
To use Copilot code review in Xcode, you must use version 0.41.0 or later of the GitHub Copilot Chat extension. Download the latest release from the github/CopilotForXcode repository.
Using Copilot code review
These instructions explain how to use Copilot code review in Xcode. To see instructions for other popular coding environments, click the appropriate tab at the top of the page.
-
In Xcode, make some changes to one or more files.
-
Open the Copilot chat window by clicking Editor in the menu bar, clicking GitHub Copilot then Open Chat.
-
Near the bottom right of the prompt box in the Copilot chat window, click the Code Review button (a speech bubble icon).

-
Click either Review Staged Changes or Review Unstaged Changes.
-
A list of files containing changes is displayed in the chat window. Click the check boxes to deselect any files you don't want Copilot to review.
-
Click Continue to start the review process.
-
If Copilot finds things to comment on, it displays a Reviewed Changes list in the chat window, listing the files it has commented on. Click a file in this list to see the comments.
Each comment is shown in a popup, overlaid over the editor.

-
If there is more than one comment in the file, use the up and down arrows, at the top right of the popup, to navigate between comments.
-
Copilot may suggest replacement code. You can apply the suggested change by clicking Accept or reject it by clicking Dismiss.
-
Click another file in the Reviewed Changes list in the chat window, to see the review comments for another file.
Prerequisites
-
Access to Copilot. See What is GitHub Copilot?.
-
Compatible JetBrains IDE. To use GitHub Copilot in JetBrains, you must have a compatible JetBrains IDE installed. GitHub Copilot is compatible with the following IDEs:
- IntelliJ IDEA (Ultimate, Community, Educational)
- Android Studio
- AppCode
- CLion
- Code With Me Guest
- DataGrip
- DataSpell
- GoLand
- JetBrains Client
- MPS
- PhpStorm
- PyCharm (Professional, Community, Educational)
- Rider
- RubyMine
- RustRover
- WebStorm
- Writerside
See the JetBrains IDEs tool finder to download.
-
Latest version of the GitHub Copilot extension. See the GitHub Copilot plugin in the JetBrains Marketplace. For installation instructions, see Installing the GitHub Copilot extension in your environment.
-
Sign in to GitHub in your JetBrains IDE. For authentication instructions, see Installing the GitHub Copilot extension in your environment.
Using Copilot code review
These instructions explain how to use Copilot code review in JetBrains IDEs. To see instructions for other popular coding environments, click the appropriate tab at the top of the page.
-
In a JetBrains IDE, make some changes to one or more files.
-
Open the "Commit" tool window on the left-hand side.
-
Above the commit message input field, click Copilot: Review Code Changes. This button appears as a magnifying glass icon with a sparkle.
-
Copilot will begin reviewing your changes.
-
Copilot displays comments in your code with a summary of each potential issue. You can:
- Review and make changes based on the suggestions.
- Dismiss a comment by clicking Discard.
-
If there is more than one comment, use the up and down arrows, at the top right of the popup, to navigate between comments.