À propos de la vérification de domaine pour GitHub Pages
Lorsque vous vérifiez un domaine personnalisé pour votre compte personnel, seuls les référentiels appartenant à votre compte personnel peuvent être utilisés pour publier un site GitHub Pages sur le domaine personnalisé vérifié ou les sous-domaines immédiats du domaine. De même, lorsque vous vérifiez un domaine personnalisé pour votre organisation, seuls les référentiels appartenant à cette organisation peuvent être utilisés pour publier un site GitHub Pages sur le domaine personnalisé vérifié ou les sous-domaines immédiats du domaine.
La vérification de votre domaine empêche d’autres utilisateurs GitHub de prendre votre domaine personnalisé et de l’utiliser pour publier leur propre site GitHub Pages. Des prises de contrôle de domaine peuvent se produire quand vous supprimez votre dépôt, quand votre plan de facturation est rétrogradé ou après n’importe quelle autre modification qui dissocie le domaine personnalisé ou désactive GitHub Pages, alors que le domaine reste configuré pour GitHub Pages et n’est pas vérifié.
Quand vous vérifiez un domaine, tous les sous-domaines immédiats sont également inclus dans la vérification. Par exemple, si le domaine personnalisé github.com est vérifié, docs.github.com, support.github.com et tous les autres sous-domaines immédiats sont également protégés contre les prises de contrôle.
Avertissement
Nous vous recommandons vivement de ne pas utiliser d’enregistrements DNS génériques, tels que *.example.com. Ces enregistrements vous exposent à un risque immédiat de prise de contrôle de domaine, même si vous vérifiez le domaine. Par exemple, si vous vérifiez example.com, vous empêchez un tiers d’utiliser a.example.com, mais cette personne peut toujours prendre le contrôle de b.a.example.com (couvert par l’enregistrement DNS générique).
Il est également possible de vérifier un domaine pour votre organisation, qui affiche un badge « Vérifié » sur le profil de l’organisation . Pour plus d’informations, consultez Vérification ou approbation d’un domaine pour votre organisation.
Vérification d’un domaine déjà pris
Vous pouvez vérifier un domaine que vous possédez, qui est actuellement utilisé par un autre utilisateur ou une autre organisation, pour le rendre disponible pour votre GitHub Pages site web. Dans ce cas, le domaine sera immédiatement publié à partir des sites web GitHub Pages appartenant à d’autres utilisateurs ou organisations. Si vous tentez de vérifier un domaine déjà vérifié (vérifié par un autre utilisateur ou une autre organisation), la procédure de libération ne pourra pas aboutir.
Vérification d’un domaine pour votre site utilisateur
Remarque
Si vous ne voyez pas les options décrites ci-dessous, assurez-vous que vous êtes dans les Paramètres de votre profil et non dans les paramètres de votre référentiel. La vérification du domaine se produit au niveau du profil.
-
Dans le coin supérieur droit de n’importe quelle page sur GitHub, cliquez sur votre photo de profil, puis sur Paramètres.
-
Dans la section « Planification du code et automatisation » de la barre latérale, cliquez sur Pages.
-
Sur la droite, cliquez sur Ajouter un domaine.
-
Sous « Quel domaine souhaitez-vous ajouter ? », entrez le domaine que vous souhaitez vérifier, puis sélectionnez Ajouter un domaine.

-
Suivez les instructions sous « Ajouter un enregistrement TXT DNS » pour créer l’enregistrement TXT avec votre service d’hébergement de domaine.
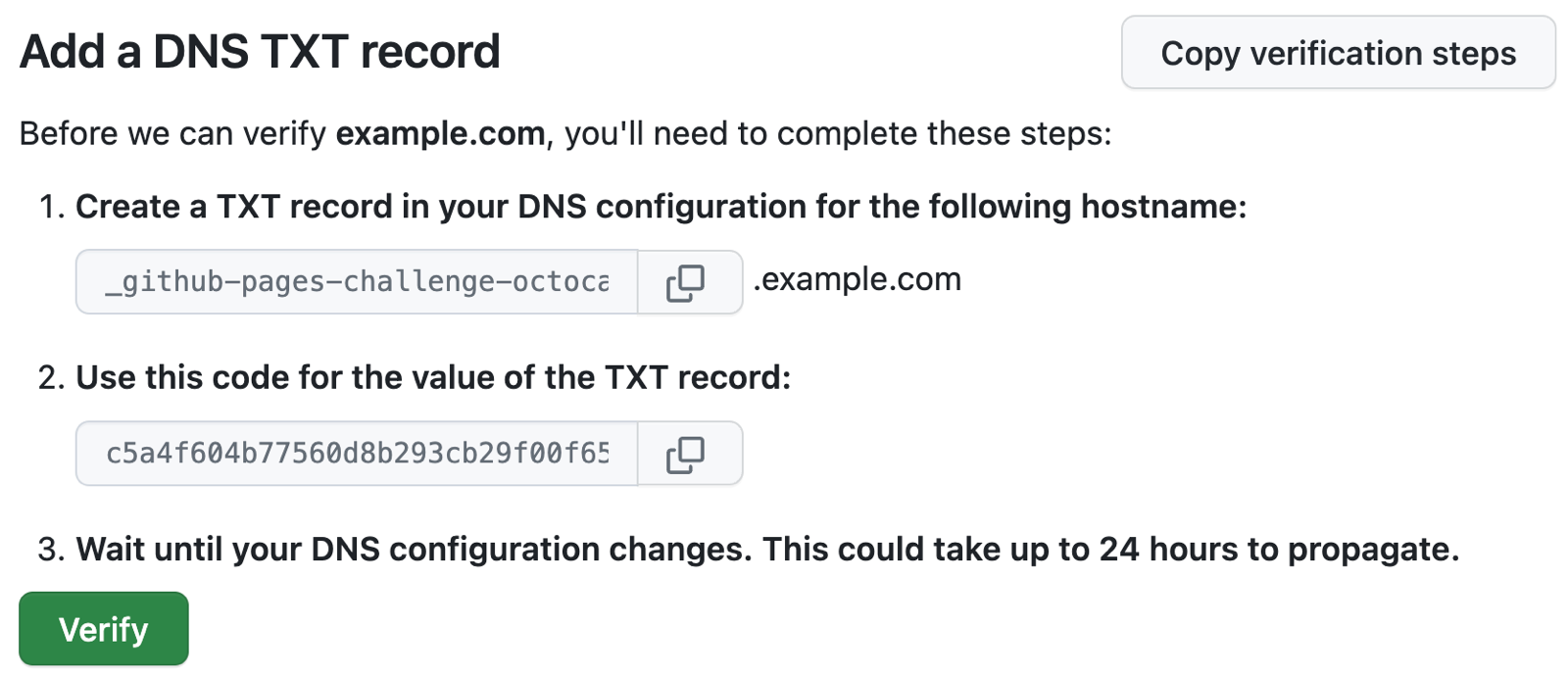
-
Attendez que votre configuration DNS change, ce qui peut être immédiat ou prendre jusqu’à 24 heures. Vous pouvez vérifier la modification apportée à votre configuration DNS en exécutant la commande
digsur la ligne de commande. Dans la commande ci-dessous, remplacezUSERNAMEpar votre nom d’utilisateur etexample.compar le domaine que vous vérifiez. Si votre configuration DNS a été mise à jour, vous devez voir votre nouvel enregistrement TXT dans la sortie.dig _github-pages-challenge-USERNAME.example.com +nostats +nocomments +nocmd TXT -
Après avoir vérifié que votre configuration DNS a été mise à jour, vous pouvez vérifier le domaine. Si le changement n’est pas immédiat et que vous avez quitté la page précédente, revenez à vos paramètres de pages en suivant les premières étapes et, à droite du domaine, cliquez sur , puis sur Continuer la vérification.
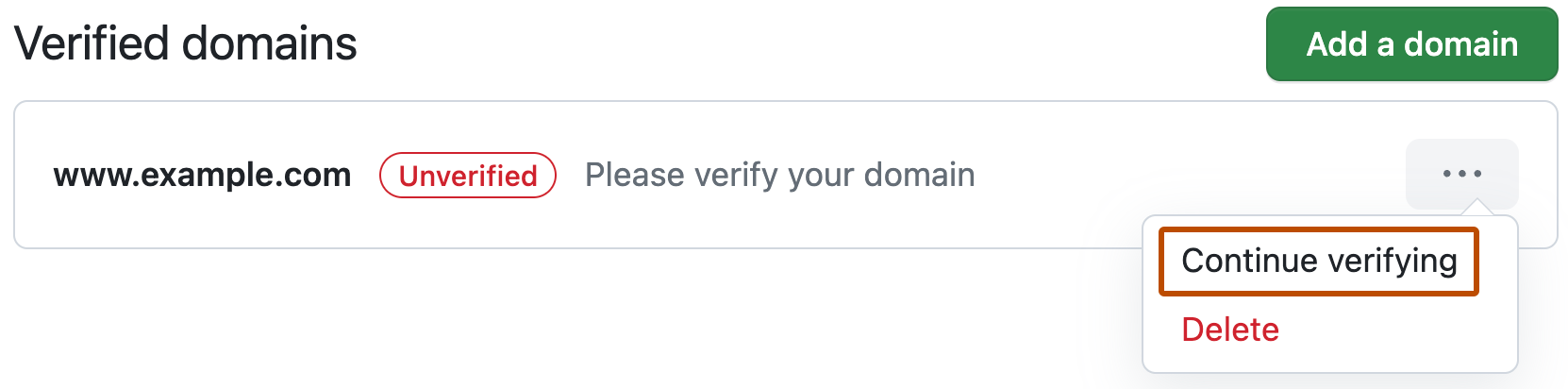
-
Pour vérifier le domaine, cliquez sur Vérifier.
-
Pour que votre domaine personnalisé reste vérifié, conservez l’enregistrement TXT dans la configuration DNS de votre domaine.
Vérification d’un domaine pour le site de votre organisation
Les propriétaires d’organisation peuvent vérifier des domaines personnalisés pour leur organisation.
Remarque
Si vous ne voyez pas les options décrites ci-dessous, vérifiez que vous êtes bien dans les Paramètres de votre organisation. La vérification du domaine n’a pas lieu dans les paramètres du référentiel.
-
Dans le coin supérieur droit de GitHub, cliquez sur votre photo de profil, puis sur Vos organisations.
-
En regard de l’organisation, cliquez sur Paramètres.
-
Dans la section « Planification du code et automatisation » de la barre latérale, cliquez sur Pages.
-
Sur la droite, cliquez sur Ajouter un domaine.
-
Sous « Quel domaine souhaitez-vous ajouter ? », entrez le domaine que vous souhaitez vérifier, puis sélectionnez Ajouter un domaine.

-
Suivez les instructions sous « Ajouter un enregistrement TXT DNS » pour créer l’enregistrement TXT avec votre service d’hébergement de domaine.
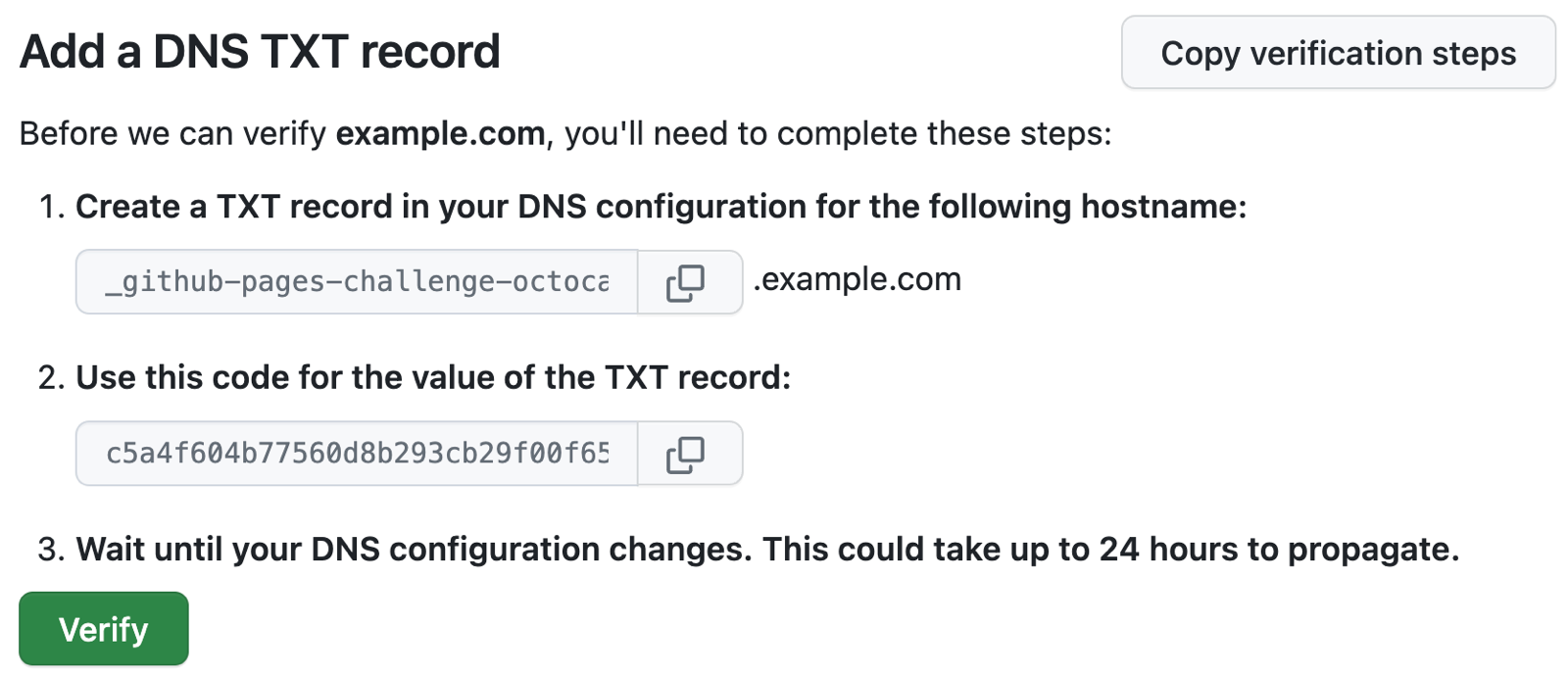
-
Attendez que votre configuration DNS change. Cette opération peut être immédiate ou prendre jusqu’à 24 heures. Vous pouvez vérifier la modification apportée à votre configuration DNS en exécutant la commande
digsur la ligne de commande. Dans la commande ci-dessous, remplacezORGANIZATIONpar le nom de votre organisation etexample.compar le domaine que vous vérifiez. Si votre configuration DNS a été mise à jour, vous devez voir votre nouvel enregistrement TXT dans la sortie.dig _github-pages-challenge-ORGANIZATION.example.com +nostats +nocomments +nocmd TXT -
Après avoir vérifié que votre configuration DNS a été mise à jour, vous pouvez vérifier le domaine. Si le changement n’est pas immédiat et que vous avez quitté la page précédente, revenez à vos paramètres de pages en suivant les premières étapes et, à droite du domaine, cliquez sur , puis sur Continuer la vérification.
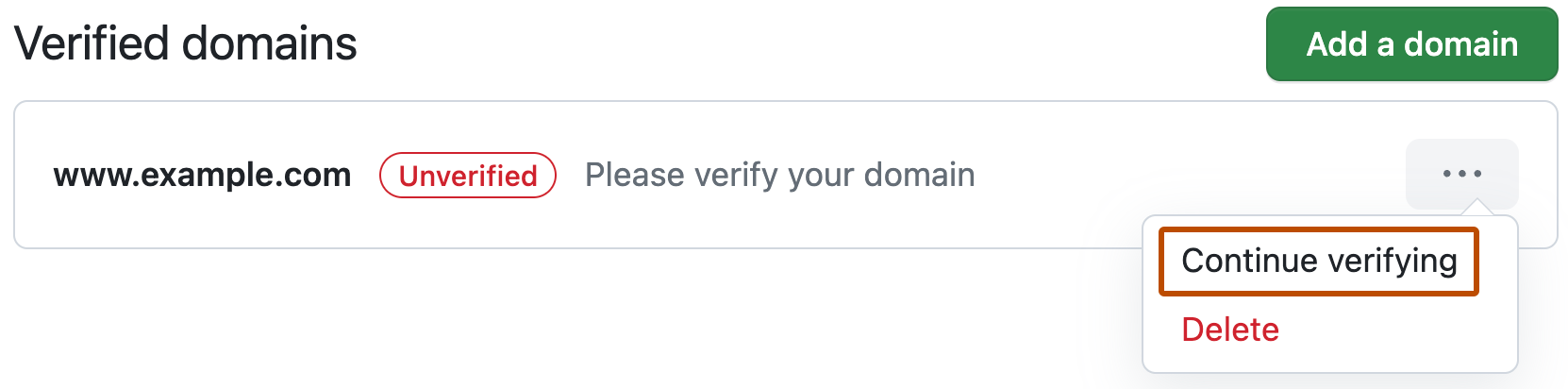
-
Pour vérifier le domaine, cliquez sur Vérifier.
-
Pour que votre domaine personnalisé reste vérifié, conservez l’enregistrement TXT dans la configuration DNS de votre domaine.