Créer un référentiel
Les dépôts GitHub permettent de stocker de nombreux types de projets. Dans ce guide, vous allez créer un dépôt et commiter votre première modification.
-
Dans le coin supérieur droit de n’importe quelle page, sélectionnez sur , puis cliquez sur Nouveau référentiel.
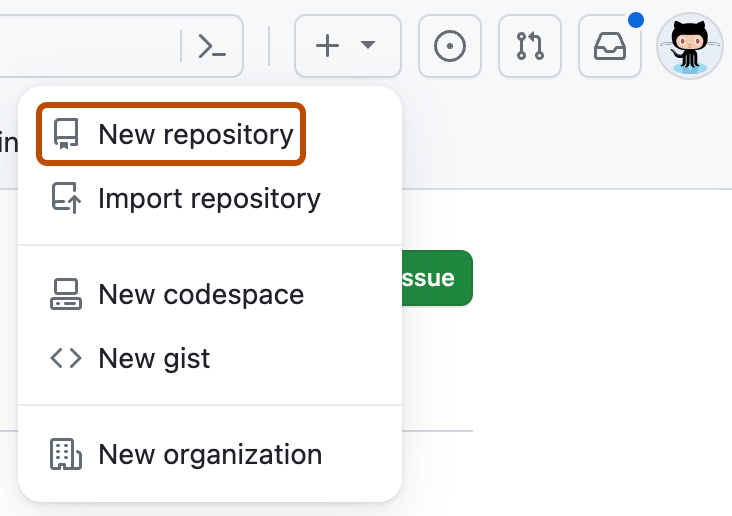
-
Tapez un nom abrégé et facile à retenir pour votre dépôt. Par exemple, « hello-world ».

-
Ajoutez éventuellement une description pour votre dépôt. Par exemple, « Mon premier dépôt sur GitHub ».
-
Choisissez une visibilité de dépôt. Pour plus d’informations, consultez « À propos des dépôts ».
-
Sélectionnez Initialize this repository with a README (Initialiser ce dépôt à l’aide d’un fichier LISEZMOI).
-
Cliquez sur Créer le dépôt.
Félicitations ! Vous avez réussi à créer votre premier dépôt, puis à l’initialiser avec un fichier LISEZ-MOI.
Remarque
Pour plus d’informations sur GitHub CLI, consultez À propos de GitHub CLI.
- Dans la ligne de commande, accédez au répertoire dans lequel vous voulez créer un clone local de votre nouveau projet.
- Pour créer un dépôt pour votre projet, utilisez la sous-commande
gh repo create. À l’invite, sélectionnez Créer un dépôt sur GitHub ex nihilo et entrez le nom de votre nouveau projet. Si vous voulez que votre projet appartienne à une organisation plutôt qu’à votre compte personnel, spécifiez le nom de l’organisation et le nom du projet avecorganization-name/project-name. - Suivez les invites interactives. Pour cloner le dépôt localement, répondez oui quand vous êtes invité à cloner le répertoire du projet distant.
- Sinon, pour ignorer les invites, indiquez le nom du dépôt et un indicateur de visibilité (
--public,--privateou--internal). Par exemple :gh repo create project-name --public. Pour cloner le dépôt localement, passez l’indicateur--clone. Pour plus d’informations sur les arguments possibles, consultez le manuel de GitHub CLI.
Commiter votre première modification
Un commit s’apparente à un instantané de tous les fichiers inclus dans votre projet à un moment donné.
Quand vous avez créé votre dépôt, vous l’avez initialisé avec un fichier LISEZ-MOI. Les fichiers LISEZ-MOI sont parfaits pour décrire votre projet plus en détail ou pour ajouter des documents tels que des consignes d’installation ou d’utilisation de votre projet. Le contenu de votre fichier LISEZ-MOI apparaît automatiquement dans la page d’accueil de votre dépôt.
Nous allons commiter une modification apportée au fichier LISEZ-MOI.
-
Dans la liste de fichiers de votre référentiel, sélectionnez README.md.
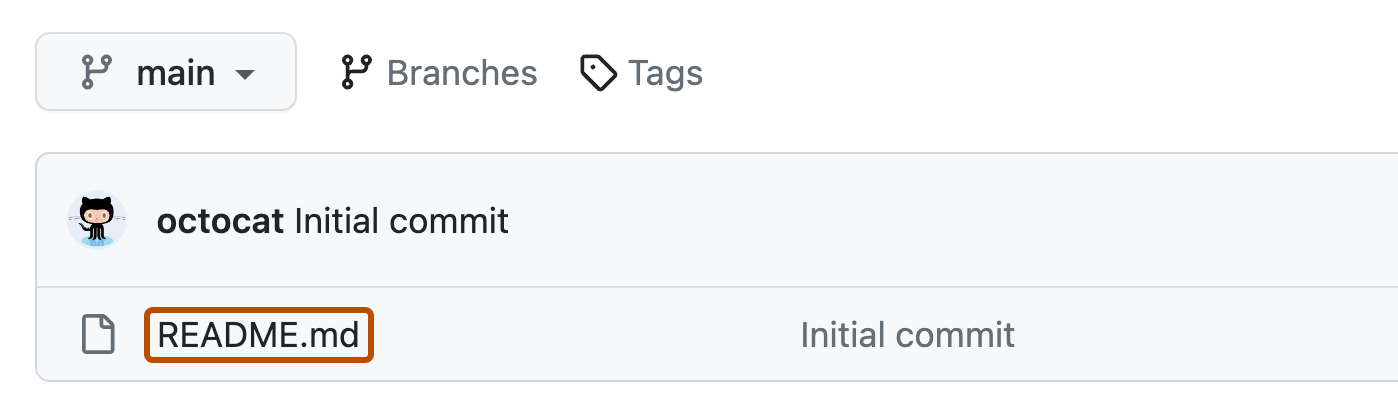
-
En haut à droite de la vue de fichier, cliquez sur pour ouvrir l’éditeur de fichier.
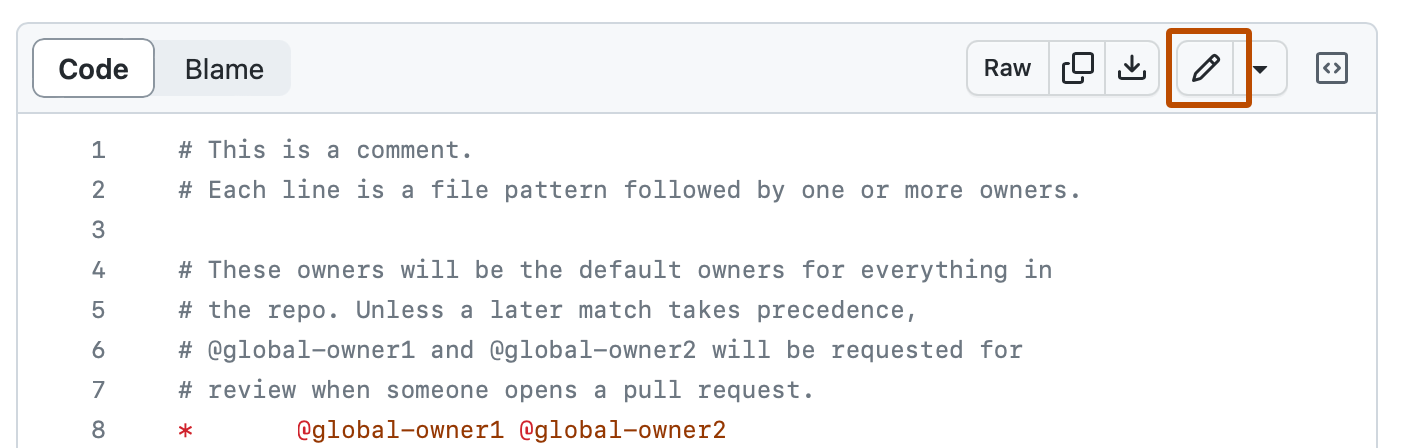
-
Dans la zone de texte, tapez des informations sur vous-même.
-
Au-dessus du nouveau contenu, cliquez sur Aperçu.
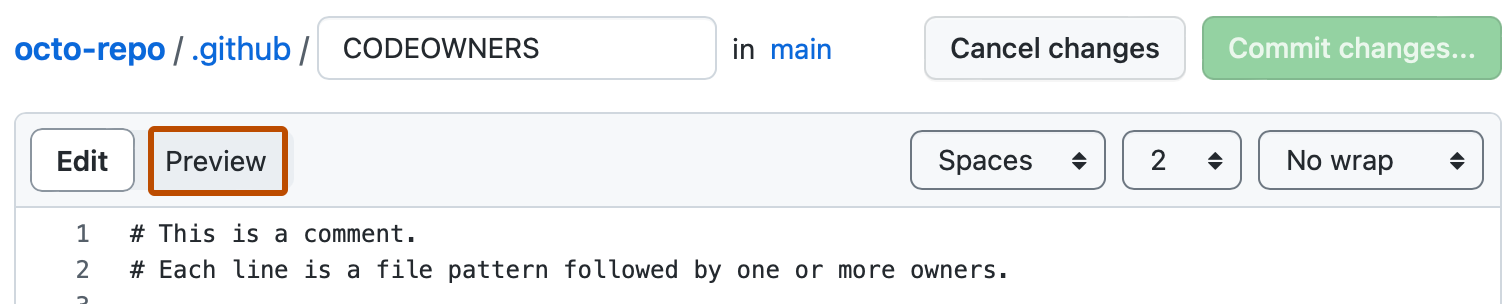
-
Passez en revue les modifications apportées au fichier. Si vous sélectionnez Afficher le diff, vous voyez le nouveau contenu en vert.
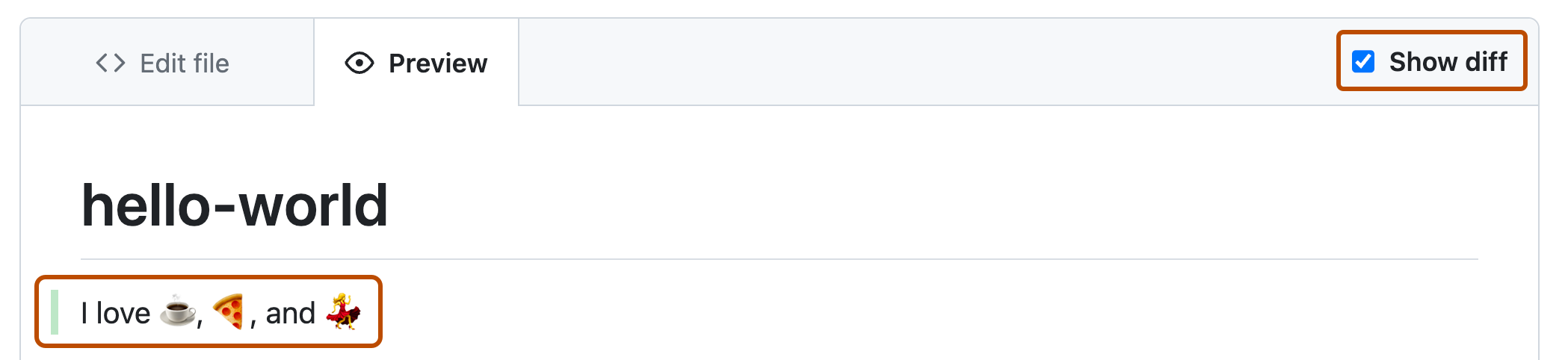
-
Cliquez sur Commiter les changements.
-
Dans le champ de message de validation, tapez un message de validation court et descriptif qui indique la modification que vous avez apportée au fichier. Vous pouvez attribuer la validation à plusieurs auteurs dans le message de validation. Pour plus d’informations, consultez « Création d’une validation avec plusieurs auteurs ».
-
Sous les champs de message de commit, choisissez si vous souhaitez ajouter votre commit à la branche actuelle ou à une nouvelle branche. Si votre branche actuelle est la branche par défaut, vous devez choisir de créer une branche pour votre validation, puis de créer une demande de tirage (pull request). Pour plus d’informations, consultez « Création d’une demande de tirage ».
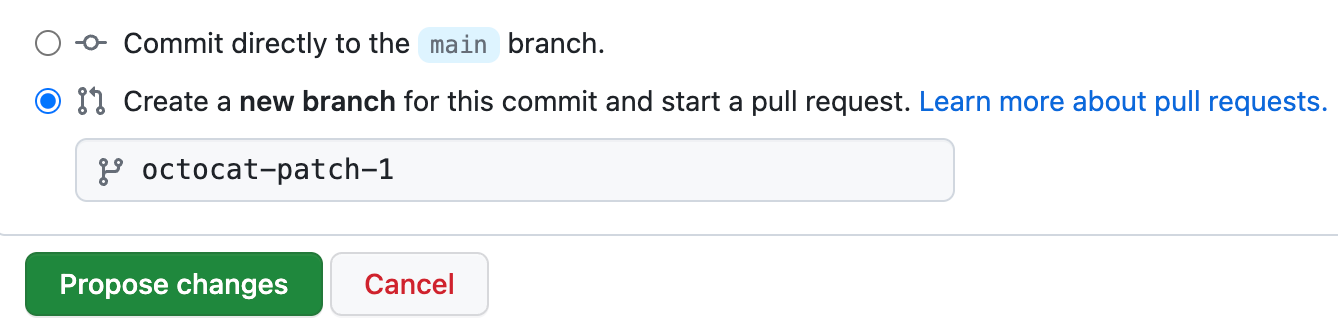
-
Cliquez sur Valider les modifications ou Proposer des modifications.
Maintenant que vous avez créé un projet, vous pouvez commencer à commiter des modifications.
Les fichiers LISEZ-MOI sont parfaits pour décrire votre projet plus en détail ou pour ajouter des documents tels que des consignes d’installation ou d’utilisation de votre projet. Le contenu de votre fichier LISEZ-MOI apparaît automatiquement dans la page d’accueil de votre dépôt. Suivez ces étapes pour ajouter un fichier LISEZ-MOI.
-
Dans la ligne de commande, accédez au répertoire racine de votre nouveau projet. (Ce répertoire a été créé lorsque vous avez exécuté la commande
gh repo create.) -
Créez un fichier LISEZ-MOI contenant quelques informations sur le projet.
echo "info about this project" >> README.md -
Entrez
git status. Vous allez voir que vous avez un fichierREADME.mdnon suivi.$ git status Untracked files: (use "git add <file>..." to include in what will be committed) README.md nothing added to commit but untracked files present (use "git add" to track) -
Indexez et commitez le fichier.
git add README.md && git commit -m "Add README" -
Poussez (push) les modifications vers votre branche.
git push --set-upstream origin HEAD
Étapes suivantes
Vous avez maintenant créé un dépôt, qui comprend un fichier LISEZ-MOI, puis créé votre premier commit sur GitHub.
- Vous pouvez maintenant cloner un dépôt GitHub pour créer une copie locale sur votre ordinateur. À partir de votre dépôt local, vous pouvez commiter des modifications, puis créer une demande de tirage afin de les mettre à jour dans le dépôt en amont. Pour plus d’informations, consultez « Clonage d’un dépôt » et « Configurer Git ».
-
Sécurisez votre référentiel à l’aide des fonctionnalités de sécurité disponibles de GitHub. Pour plus d’informations, consultez « Démarrage rapide pour la sécurisation de votre dépôt ».
-
Vous pouvez trouver des projets et des dépôts intéressants sur GitHub et leur apporter des modifications en créant une duplication (fork) de dépôt. La duplication (fork) d’un dépôt vous permet d’apporter des modifications à un autre dépôt sans affecter l’original. Pour plus d’informations, consultez « Dupliquer (fork) un référentiel ».
-
Chaque dépôt sur GitHub appartient à une personne ou à une organisation. Vous pouvez interagir avec les personnes, les dépôts et les organisations en les connectant et en les suivant sur GitHub. Pour plus d’informations, consultez « Trouver l'inspiration sur GitHub ».
-
GitHub dispose d’une vaste communauté de support dans laquelle vous pouvez demander de l’aide et parler avec des personnes du monde entier. Participez à la conversation dans GitHub Community.