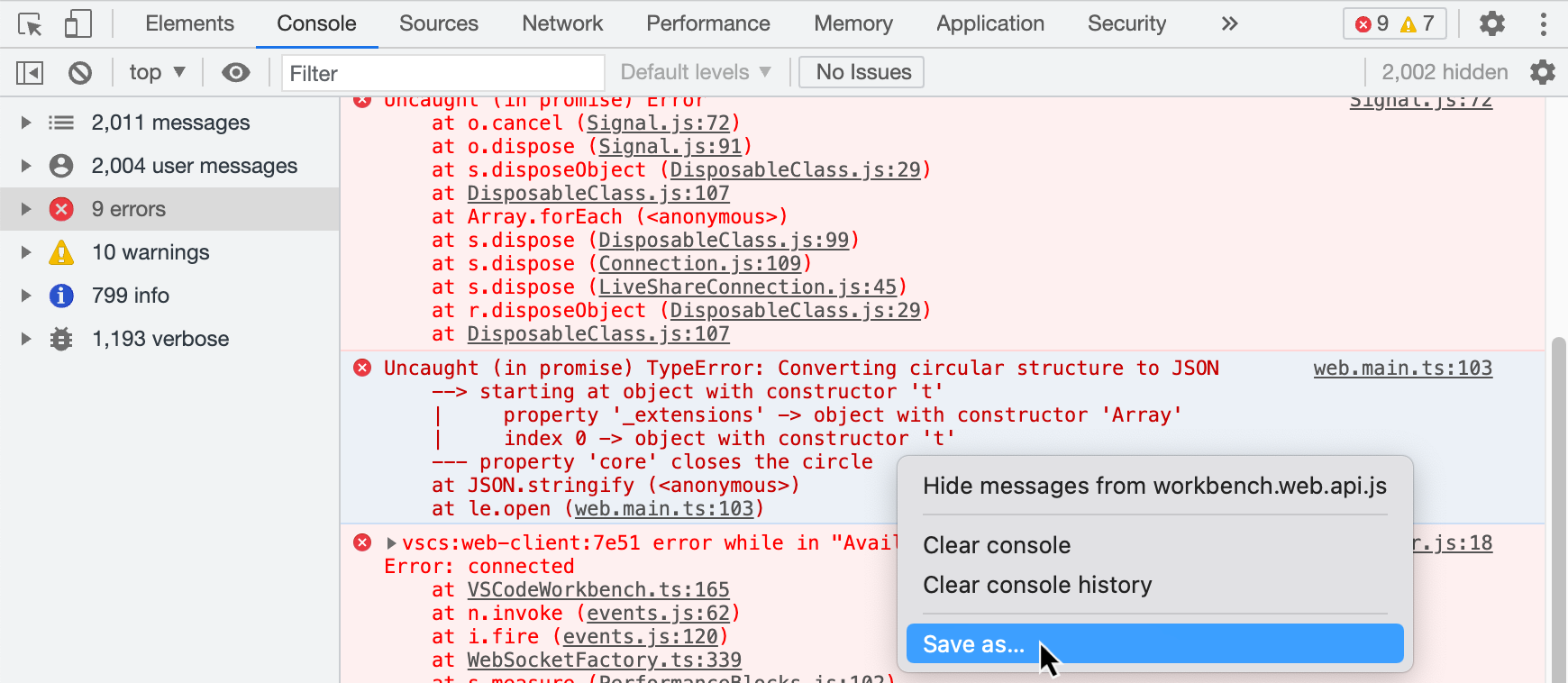Les informations sur GitHub Codespaces sont consignées dans plusieurs journaux :
- Journaux de codespace
- Journaux de création
- Journaux de console du navigateur (pour le client web VS Code)
Les journaux d’extension sont disponibles si vous utilisez GitHub Codespaces dans VS Code. Pour obtenir des détails, cliquez sur l’onglet « Visual Studio Code » ci-dessus.
- Journaux de codespace
- Journaux de création
- Journaux d’extension (pour l’application de bureau VS Code)
Des journaux de navigateur sont disponibles si vous utilisez GitHub Codespaces dans votre navigateur. Pour obtenir des détails, cliquez sur l’onglet « Navigateur web » ci-dessus.
- Journaux de codespace
- Journaux de création
D’autres journaux sont disponibles si vous utilisez GitHub Codespaces dans VS Code ou dans votre navigateur web. Pour obtenir des détails, cliquez sur les onglets ci-dessus.
Journaux de codespace
Ces journaux contiennent des informations détaillées sur le codespace, le conteneur, la session et l’environnement VS Code. Ils s’avèrent utiles pour diagnostiquer les problèmes de connexion et d’autres comportements inattendus. Par exemple, le codespace se bloque, mais l’option « Recharger Windows » le débloque pendant quelques minutes, ou bien vous êtes déconnecté aléatoirement du codespace, mais vous pouvez vous y reconnecter immédiatement.
- Si vous utilisez GitHub Codespaces dans le navigateur, vérifiez que vous êtes connecté au codespace que vous voulez déboguer.
- Ouvrez la VS Code Command Palette (Maj+Commande+P (Mac) / Ctrl+Maj+P (Windows/Linux)) et tapez
export logs. Sélectionnez Codespaces : Exporter les journaux dans la liste pour télécharger les journaux. - Définissez l’emplacement auquel enregistrer l’archive zip des journaux, puis cliquez sur Enregistrer (bureau) ou sur OK (web).
- Si vous utilisez GitHub Codespaces dans le navigateur, cliquez avec le bouton droit sur l’archive zip des journaux à partir du mode Explorateur et sélectionnez Télécharger... pour les télécharger sur votre ordinateur local.
Journaux de codespace
Ces journaux contiennent des informations détaillées sur le codespace, le conteneur, la session et l’environnement VS Code. Ils s’avèrent utiles pour diagnostiquer les problèmes de connexion et d’autres comportements inattendus. Par exemple, le codespace se bloque, mais l’option « Recharger Windows » le débloque pendant quelques minutes, ou bien vous êtes déconnecté aléatoirement du codespace, mais vous pouvez vous y reconnecter immédiatement.
- Ouvrez la VS Code Command Palette (Maj+Commande+P (Mac) / Ctrl+Maj+P (Windows/Linux)) et tapez
export log. Sélectionnez Codespaces : Exporter les journaux dans la liste pour télécharger les journaux. - Définissez l’emplacement auquel enregistrer l’archive zip des journaux, puis cliquez sur Enregistrer (bureau) ou sur OK (web).
Journaux de codespace
Ces journaux contiennent des informations détaillées sur le codespace, le conteneur, la session et l’environnement VS Code. Ils s’avèrent utiles pour diagnostiquer les problèmes de connexion et d’autres comportements inattendus. Par exemple, le codespace se bloque, mais l’option « Recharger Windows » le débloque pendant quelques minutes, ou bien vous êtes déconnecté aléatoirement du codespace, mais vous pouvez vous y reconnecter immédiatement.
Actuellement, vous ne pouvez pas utiliser GitHub CLI pour accéder à ces journaux. Pour y accéder, ouvrez votre codespace dans VS Code ou dans un navigateur.
Journaux de création
Ces journaux contiennent des informations sur le conteneur, le conteneur de développement et leur configuration. Ils s’avèrent utiles pour déboguer les problèmes de configuration et d’installation.
- Connectez-vous au codespace à déboguer.
- Ouvrez la VS Code Command Palette (Maj+Commande+P (Mac) / Ctrl+Maj+P (Windows/Linux)) et tapez
creation log. Sélectionnez Codespaces : Voir le journal de création dans la liste pour ouvrir le fichiercreation.log.
Pour partager le journal avec le support, vous pouvez copier le texte du journal de création dans un éditeur de texte et enregistrer le fichier localement.
Ouvrez la VS Code Command Palette (Maj+Commande+P (Mac) / Ctrl+Maj+P (Windows/Linux)) et tapez creation log. Sélectionnez Codespaces : Voir le journal de création dans la liste pour ouvrir le fichier creation.log.
Pour partager le journal avec le support, vous pouvez copier le texte du journal de création dans un éditeur de texte et enregistrer le fichier localement.
Remarque
Pour plus d’informations sur GitHub CLI, consultez À propos de GitHub CLI.
Pour voir le journal de création, utilisez la sous-commande gh codespace logs. Après avoir entré la commande, faites votre choix dans la liste des codespaces affichés.
gh codespace logs
Pour plus d’informations sur cette commande, consultez le manuel de GitHub CLI.
Pour partager le journal avec le support, vous pouvez enregistrer la sortie dans un fichier :
gh codespace logs -c <CODESPACE-NAME> > /path/to/logs.txt
Journaux d’extension
Ces journaux sont disponibles uniquement pour les utilisateurs de bureau de VS Code. Ils s’avèrent utiles si l’extension GitHub Codespaces ou l’éditeur VS Code rencontrent des problèmes qui empêchent toute création ou connexion.
- Dans VS Code, ouvrez la palette de commandes.
- Tapez
logs, et sélectionnez Développeur : Ouvrir le dossier des journaux d’extension. - L’explorateur de fichiers de votre système s’affiche et présente différents fichiers journaux et dossiers. Ouvrez le dossier
output_logging_DATETIME.
Depuis cette vue, vous pouvez accéder aux journaux générés par les extensions que vous utilisez dans VS Code, y compris GitHub Codespaces.
Journaux de console de navigateur
Ces journaux ne s’avèrent utiles que si vous souhaitez déboguer des problèmes liés à l’utilisation de GitHub Codespaces dans le navigateur. Ils sont utiles pour le débogage des problèmes de création et de connexion à GitHub Codespaces.
Les instructions suivantes concernent Chrome. Les étapes pour les autres navigateurs sont similaires.
-
Dans la fenêtre de navigateur du codespace à déboguer, ouvrez la fenêtre des outils de développement.
-
Cliquez sur l’onglet Console.
-
Affichez la barre latérale de la console, si elle n’est pas déjà affichée. Pour plus d’informations, consultez Documentation de référence sur les fonctionnalités de la console dans la documentation Chrome pour les développeurs.
-
Dans la barre latérale, cliquez sur
erreurs pour n’afficher que les erreurs. -
Dans la zone de journal située à droite, cliquez avec le bouton droit et sélectionnez Enregistrer sous pour enregistrer une copie des erreurs sur votre ordinateur local.