À propos des ports transférés
Le transfert de ports vous permet d’accéder aux ports TCP exécutés dans votre codespace. Par exemple, si vous exécutez une application web sur un port particulier dans votre codespace, vous pouvez transférer ce port. Cela vous permet d’accéder à l’application à partir du navigateur sur votre ordinateur local pour les tests et le débogage.
Lorsqu’une application s’exécutant à l’intérieur d’un codespace imprime la sortie vers le terminal qui contient une URL localhost, par exemple http://localhost:PORT ou http://127.0.0.1:PORT, le port est automatiquement transféré. Si vous utilisez GitHub Codespaces dans le navigateur ou dans Visual Studio Code, la chaîne d’URL du terminal est convertie en un lien sur lequel vous pouvez cliquer pour afficher la page web sur votre ordinateur local. Par défaut, GitHub Codespaces transfère les ports à l’aide de HTTP.
Vous pouvez modifier la configuration de conteneur de développement pour que le dépôt transfère automatiquement un ou plusieurs ports. Vous pouvez également transférer un port manuellement, étiqueter les ports transférés, partager des ports transférés avec des membres de votre organisation, partager des ports transférés publiquement et ajouter des ports transférés à la configuration du codespace.
Remarque
Les propriétaires d’organisation peuvent restreindre la possibilité de rendre les ports de réacheminement disponibles publiquement ou au sein de l’organisation. Pour plus d’informations, consultez « Restriction de la visibilité des ports transférés ».
Transfert d’un port
Vous pouvez transférer manuellement un port qui n’a pas été transféré automatiquement.
-
Ouvrez le terminal dans votre codespace.
-
Cliquez sur l’onglet PORTS.
-
Sous la liste des ports, cliquez sur Ajouter un port.
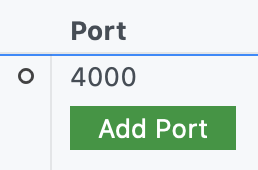
-
Tapez le numéro de port ou l’adresse, puis appuyez sur Entrée.
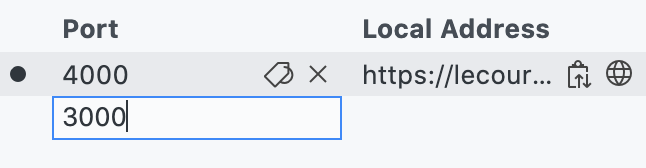
Utilisation du transfert HTTPS
Par défaut, GitHub Codespaces transfère les ports à l’aide de HTTP, mais vous pouvez mettre à jour n’importe quel port pour utiliser HTTPS, selon les besoins. Si vous mettez à jour un port avec une visibilité publique pour utiliser HTTPS, la visibilité du port devient automatiquement privée.
-
Ouvrez le terminal dans votre codespace.
-
Cliquez sur l’onglet PORTS.
-
Cliquez avec le bouton droit sur le port à mettre à jour, puis pointez sur Changer le protocole de port.
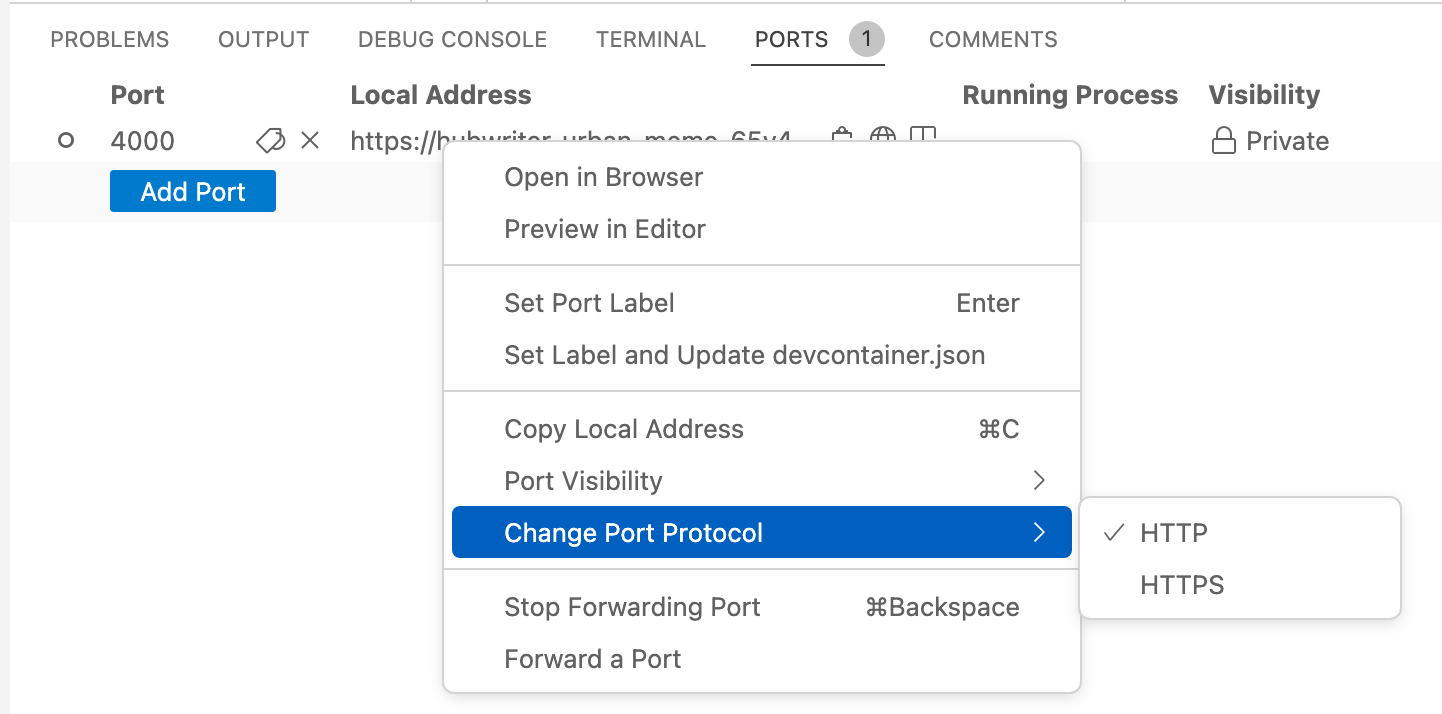
-
Sélectionnez le protocole nécessaire pour ce port. Le protocole que vous sélectionnez sera mémorisé pour ce port pour la durée de vie du codespace.
Partage d’un fichier
Remarque
Vous ne pouvez rendre un port privé que pour une organisation, si votre organisation utilise des données GitHub Team ou GitHub Enterprise Cloud.
Si vous souhaitez partager un port transféré avec d’autres personnes, vous pouvez soit rendre le port privé pour votre organisation, soit rendre le port public. Une fois que vous avez créé un port privé pour votre organisation, toute personne de l’organisation disposant de l’URL du port peut afficher l’application en cours d’exécution. Après avoir rendu un port public, toute personne qui connaît l’URL et le numéro de port peuvent afficher l’application en cours d’exécution sans avoir à s’authentifier.
Remarque
Votre choix d’options de visibilité de port peut être limité par une stratégie configurée pour votre organisation. Pour plus d’informations, consultez « Restriction de la visibilité des ports transférés ».
-
Ouvrez le terminal dans votre codespace.
-
Cliquez sur l’onglet PORTS.
-
Cliquez avec le bouton droit sur le port que vous voulez partager, cliquez sur Visibilité du port, puis sur Réservée à l’organisation ou Publique.
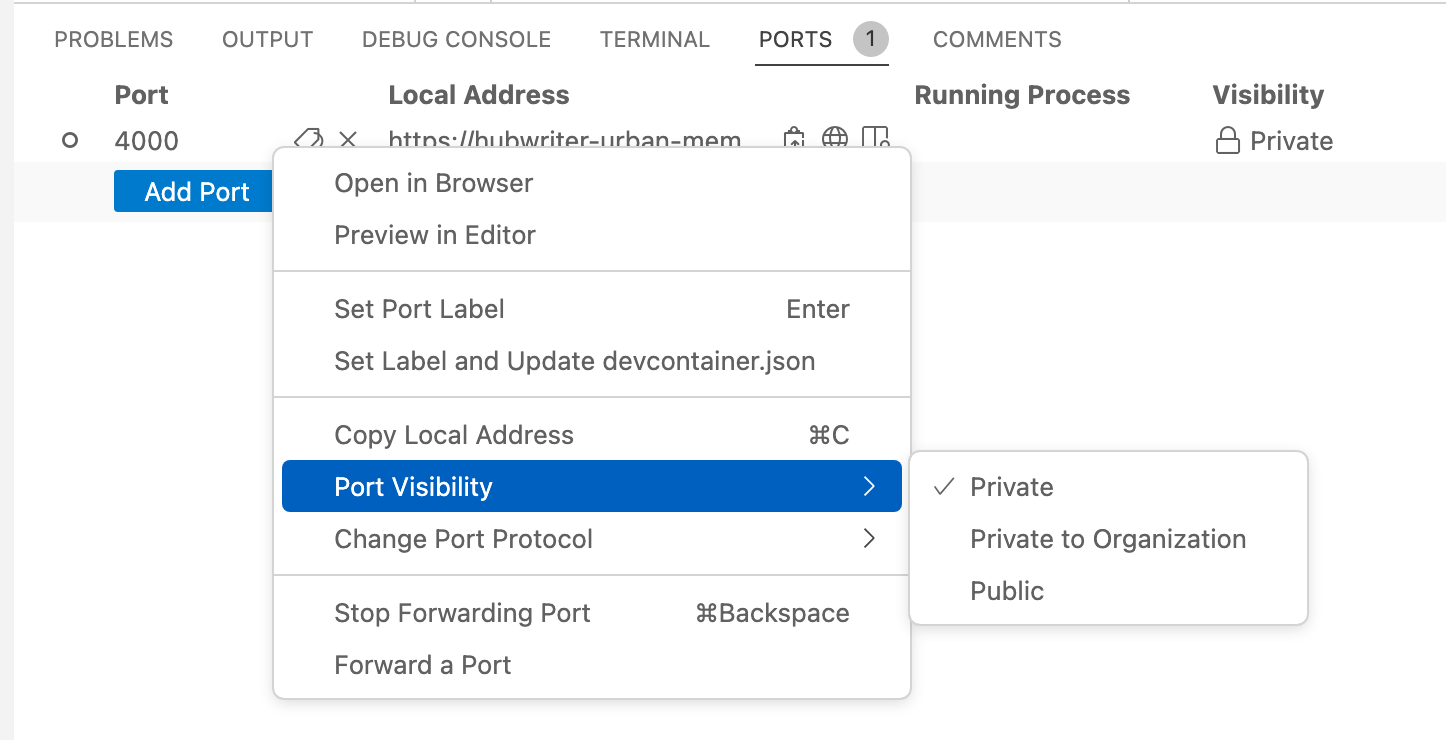
-
À droite de l’adresse locale du port, cliquez sur l’icône de copie.
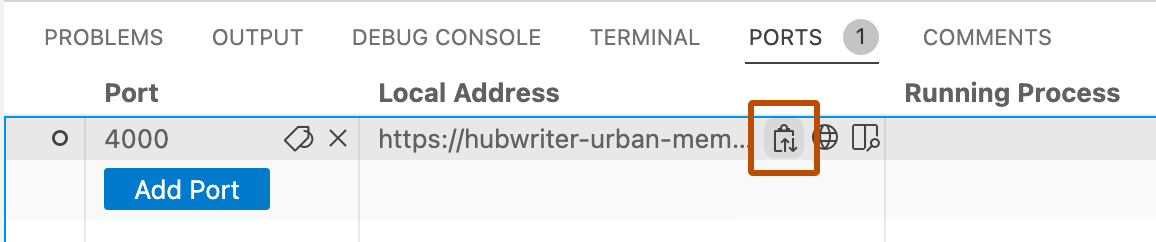
-
Envoyez l’URL copiée à la personne avec laquelle vous souhaitez partager le port.
Utilisation d’outils en ligne de commande et de clients REST pour accéder aux ports
Lorsque vous transférez un port, votre application devient disponible à une URL https://CODESPACENAME-PORT.app.github.dev. Par exemple : https://monalisa-hot-potato-vrpqrxxrx7x2rxx-4000.app.github.dev. Si vous transférez un port privé à partir de l’application de bureau VS Code, votre application sera également disponible sur un port localhost tel que 127.0.0.1:4000.
Pour accéder à votre application à l’aide d’un client REST, tel que Postman, ou d’un outil en ligne de commande comme curl, vous n’avez pas besoin de vous authentifier si vous utilisez un port localhost ou si vous accédez à un port public sur le domaine distant. Toutefois, pour vous connecter à un port privé au niveau du domaine distant, vous devez vous authentifier avec le jeton d’accès GITHUB_TOKEN dans votre demande.
Remarque
GITHUB_TOKEN est créé automatiquement lorsque vous démarrez un codespace et reste le même pendant la durée de la session du codespace. Si vous arrêtez, puis redémarrez un codespace, un nouveau GITHUB_TOKEN est généré.
Recherche de l’adresse à laquelle se connecter
-
Ouvrez le terminal dans votre codespace.
-
Cliquez sur l’onglet PORTS, qui liste tous les ports que vous avez transférés.
-
Cliquez avec le bouton droit sur le port auquel vous souhaitez vous connecter, puis cliquez sur Copier l’adresse locale.
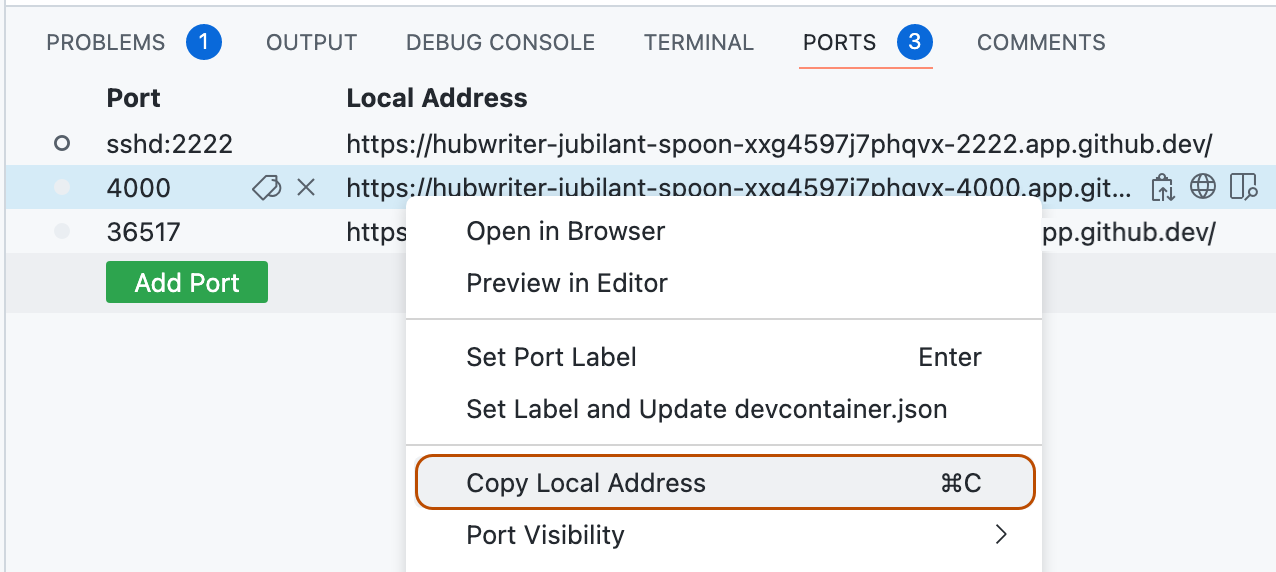
-
Collez l’adresse copiée quelque part pour l’utiliser ultérieurement.
Recherche du GITHUB_TOKEN
-
Dans le terminal de votre codespace, entrez
echo $GITHUB_TOKEN.Le jeton est une chaîne commençant par
ghu_. -
Copiez le jeton.
Important
Ne partagez ce jeton d’accès avec personne.
Utilisation de curl pour accéder à un port transféré
Dans un terminal sur votre ordinateur local, entrez :
curl ADDRESS -H "X-Github-Token: TOKEN"
Remplacez ADDRESS et TOKEN par les valeurs que vous avez copiées.
Utilisation de Postman pour accéder à un port transféré
-
Ouvrez Postman.
-
Créez une nouvelle requête GET.
-
Collez l’adresse que vous avez copiée précédemment en tant qu’URL de requête.
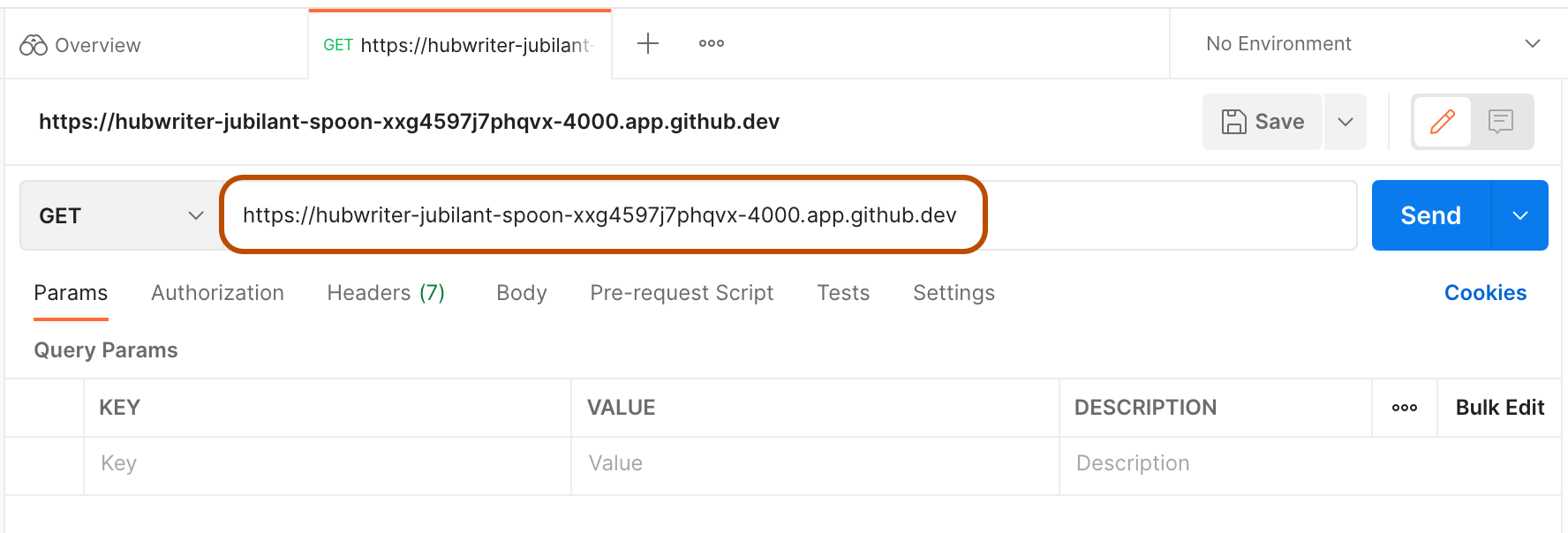
-
Sous l’onglet En-têtes, créez une entrée où la clé est « X-Github-Token » et la valeur est le
GITHUB_TOKENque vous avez copié précédemment.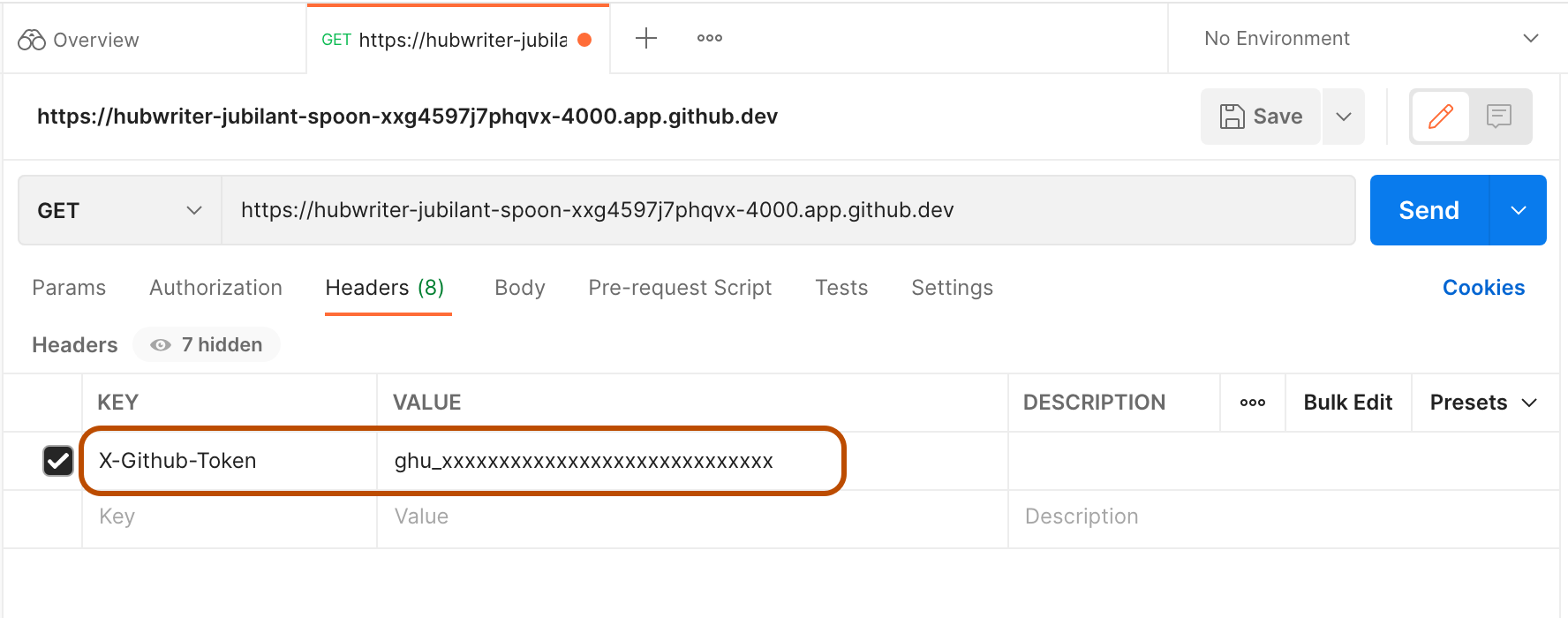
-
Cliquez sur Envoyer.
Transfert automatique d’un port
Vous pouvez ajouter un port transféré à la configuration GitHub Codespaces pour le référentiel, afin que le port soit automatiquement transféré pour tous les codespaces créés à partir du référentiel. Après avoir mis à jour la configuration, tous les codespaces créés précédemment doivent être reconstruits pour que la modification s’applique. Pour plus d’informations sur le fichier de configuration de conteneur de développement, consultez Présentation des conteneurs de développement.
-
Dans votre codespace, ouvrez le fichier de configuration du conteneur de développement que vous souhaitez mettre à jour. En règle générale, ce fichier est
.devcontainer/devcontainer.json. -
Ajouter la propriété
forwardPorts"forwardPorts": [NUMBER],Remplacez
NUMBERpar le numéro de port que vous voulez transférer. Il peut s’agir d’une liste de numéros de port séparés par des virgules. -
Enregistrez le fichier .
Étiquetage d’un port
Lorsque vous ouvrez un codespace dans le navigateur ou dans l’application de bureau VS Code, vous pouvez étiqueter un port transféré pour en faciliter l’identification dans une liste.
-
Ouvrez le terminal dans votre codespace.
-
Cliquez sur l’onglet PORTS.
-
Cliquez avec le bouton droit sur le port que vous souhaitez étiqueter, puis cliquez sur Définir l’étiquette du port.
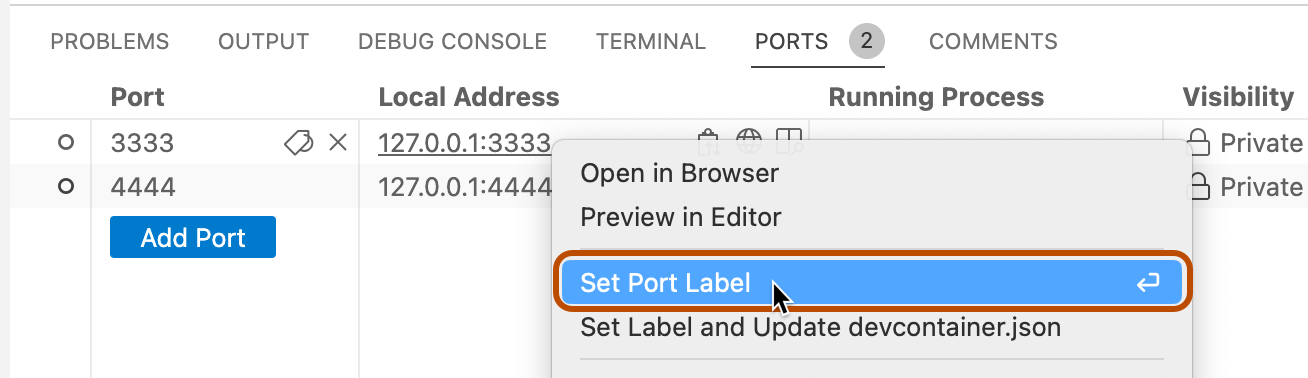
-
Tapez une étiquette pour votre port, puis appuyez sur Entrée.
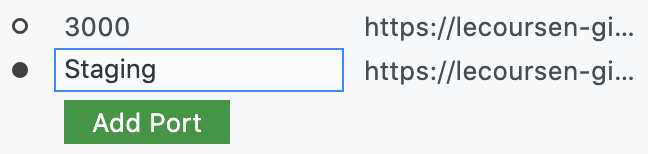
Étiquetage automatique d’un port transféré
Vous pouvez étiqueter un port et écrire la modification dans un fichier de configuration de conteneur de développement pour le dépôt. Si vous effectuez cette opération pour un port qui est automatiquement transféré à l’aide de la propriété forwardPorts, l’étiquette est automatiquement appliquée à ce port transféré pour tous les codespaces qui seront créés dans le dépôt avec ce fichier de configuration.
-
Ouvrez le terminal dans votre codespace.
-
Cliquez sur l’onglet PORTS.
-
Cliquez avec le bouton droit sur le port dont vous souhaitez ajouter l’attribut d’étiquetage à la configuration du codespace, puis cliquez sur Définir l’étiquette et mettre à jour devcontainer.json.
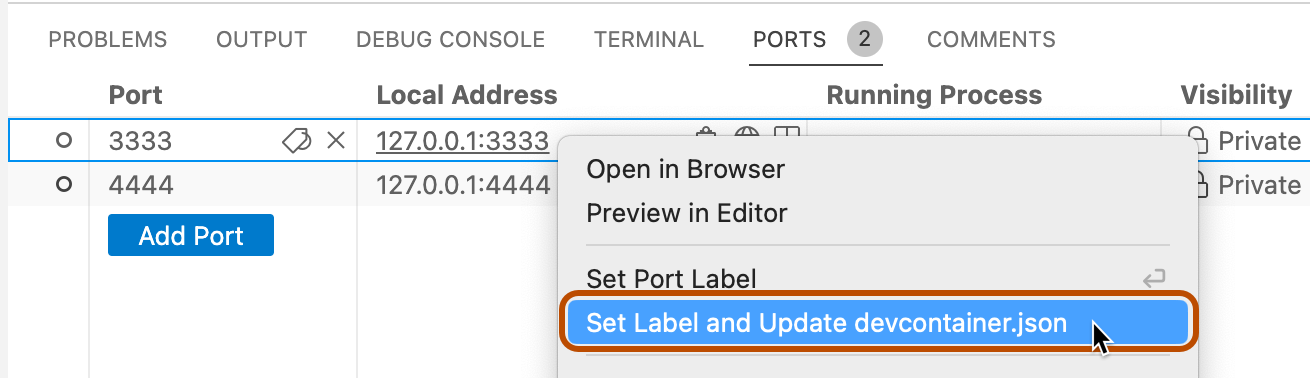
-
Tapez une étiquette pour votre port, puis appuyez sur Entrée.
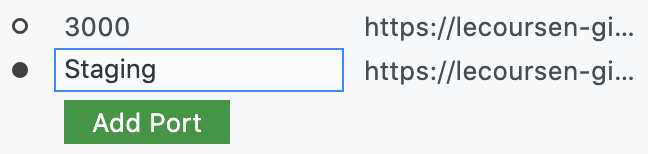
-
Si votre dépôt contient plusieurs fichiers de configuration de conteneur de développement, vous êtes invité à choisir le fichier que vous souhaitez mettre à jour.
Le fichier de configuration de conteneur de développement est mis à jour pour inclure la nouvelle étiquette dans la propriété
portsAttributes. Par exemple :// Use 'forwardPorts' to make a list of ports inside the container available locally. "forwardPorts": [3333, 4444], "portsAttributes": { "3333": { "label": "app-standard-preview" }, "4444": { "label": "app-pro-preview" } }
Lorsqu’une application s’exécutant à l’intérieur d’un codespace imprime la sortie vers le terminal qui contient une URL localhost, par exemple http://localhost:PORT ou http://127.0.0.1:PORT, le port est automatiquement transféré. Si vous utilisez GitHub Codespaces dans le navigateur ou dans Visual Studio Code, la chaîne d’URL du terminal est convertie en un lien sur lequel vous pouvez cliquer pour afficher la page web sur votre ordinateur local. Par défaut, GitHub Codespaces transfère les ports à l’aide de HTTP.
Vous pouvez modifier la configuration de conteneur de développement pour que le dépôt transfère automatiquement un ou plusieurs ports. Vous pouvez également transférer un port manuellement, étiqueter les ports transférés, partager des ports transférés avec des membres de votre organisation, partager des ports transférés publiquement et ajouter des ports transférés à la configuration du codespace.
Remarque
Les propriétaires d’organisation peuvent restreindre la possibilité de rendre les ports de réacheminement disponibles publiquement ou au sein de l’organisation. Pour plus d’informations, consultez « Restriction de la visibilité des ports transférés ».
Transfert d’un port
Vous pouvez transférer manuellement un port qui n’a pas été transféré automatiquement.
-
Ouvrez le terminal dans votre codespace.
-
Cliquez sur l’onglet PORTS.
-
Sous la liste des ports, cliquez sur Ajouter un port.
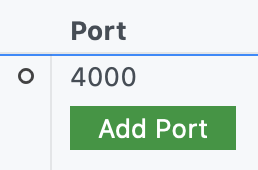
-
Tapez le numéro de port ou l’adresse, puis appuyez sur Entrée.
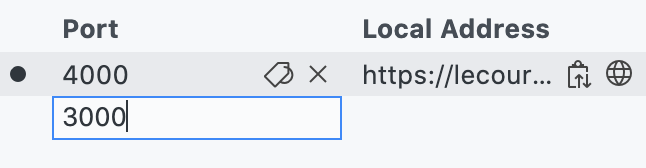
Partage d’un fichier
Remarque
Vous ne pouvez rendre un port privé que pour une organisation, si votre organisation utilise des données GitHub Team ou GitHub Enterprise Cloud.
Si vous souhaitez partager un port transféré avec d’autres personnes, vous pouvez soit rendre le port privé pour votre organisation, soit rendre le port public. Une fois que vous avez créé un port privé pour votre organisation, toute personne de l’organisation disposant de l’URL du port peut afficher l’application en cours d’exécution. Après avoir rendu un port public, toute personne qui connaît l’URL et le numéro de port peuvent afficher l’application en cours d’exécution sans avoir à s’authentifier.
Remarque
Votre choix d’options de visibilité de port peut être limité par une stratégie configurée pour votre organisation. Pour plus d’informations, consultez « Restriction de la visibilité des ports transférés ».
-
Ouvrez le terminal dans votre codespace.
-
Cliquez sur l’onglet PORTS.
-
Cliquez avec le bouton droit sur le port que vous voulez partager, cliquez sur Visibilité du port, puis sur Réservée à l’organisation ou Publique.
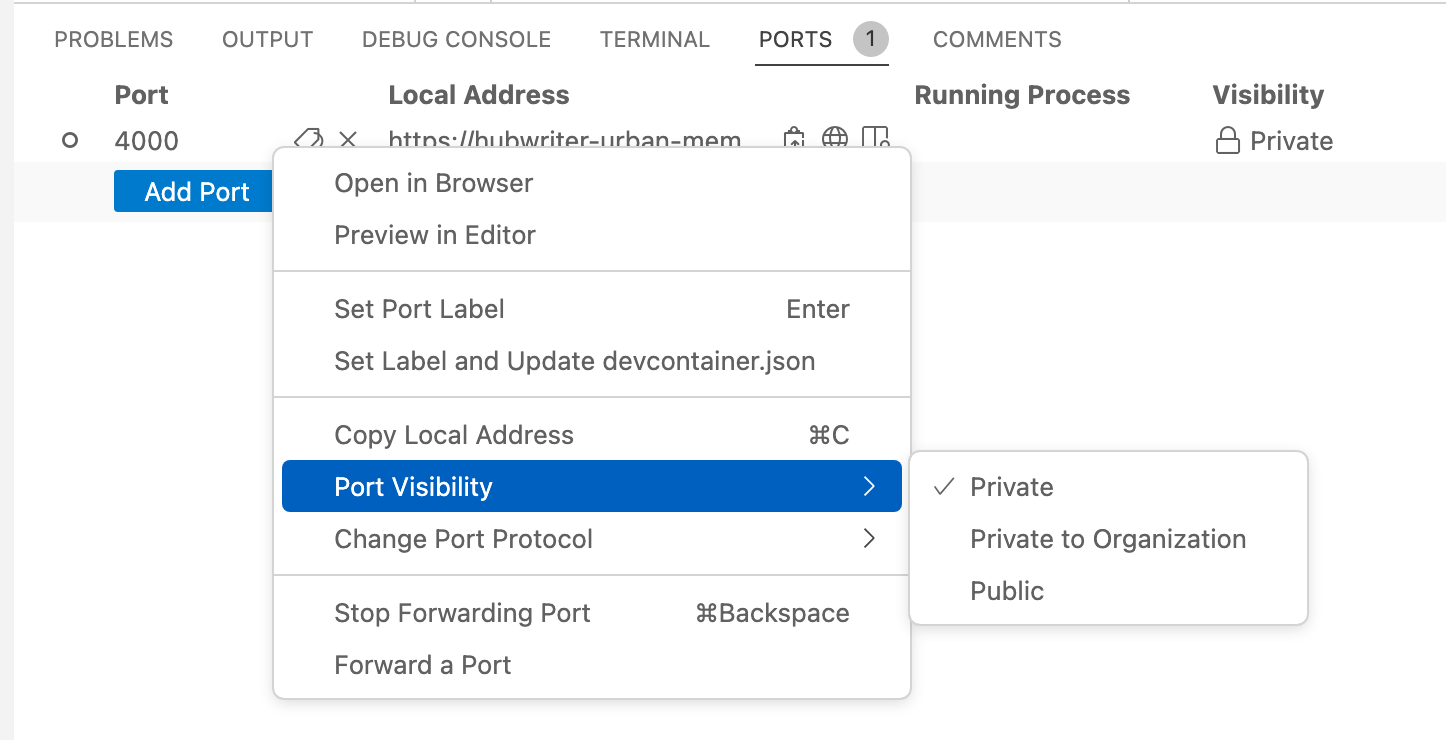
-
À droite de l’adresse locale du port, cliquez sur l’icône de copie.
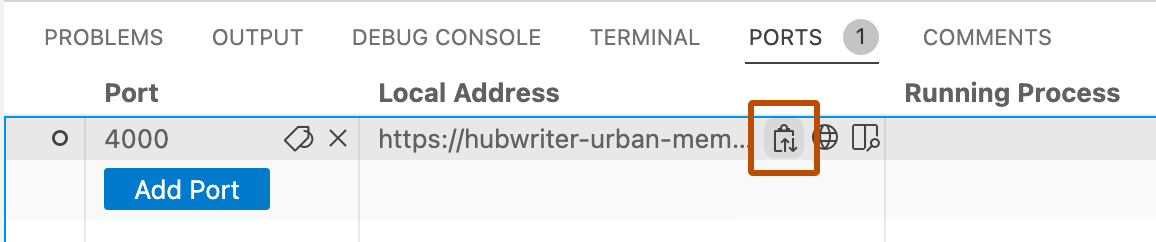
-
Envoyez l’URL copiée à la personne avec laquelle vous souhaitez partager le port.
Utilisation d’outils en ligne de commande et de clients REST pour accéder aux ports
Lorsque vous transférez un port, votre application devient disponible à une URL https://CODESPACENAME-PORT.app.github.dev. Par exemple : https://monalisa-hot-potato-vrpqrxxrx7x2rxx-4000.app.github.dev. Si vous transférez un port privé à partir de l’application de bureau VS Code, votre application sera également disponible sur un port localhost tel que 127.0.0.1:4000.
Pour accéder à votre application à l’aide d’un client REST, tel que Postman, ou d’un outil en ligne de commande comme curl, vous n’avez pas besoin de vous authentifier si vous utilisez un port localhost ou si vous accédez à un port public sur le domaine distant. Toutefois, pour vous connecter à un port privé au niveau du domaine distant, vous devez vous authentifier avec le jeton d’accès GITHUB_TOKEN dans votre demande.
Remarque
GITHUB_TOKEN est créé automatiquement lorsque vous démarrez un codespace et reste le même pendant la durée de la session du codespace. Si vous arrêtez, puis redémarrez un codespace, un nouveau GITHUB_TOKEN est généré.
Recherche de l’adresse à laquelle se connecter
-
Ouvrez le terminal dans votre codespace.
-
Cliquez sur l’onglet PORTS, qui liste tous les ports que vous avez transférés.
-
Cliquez avec le bouton droit sur le port auquel vous souhaitez vous connecter, puis cliquez sur Copier l’adresse locale.
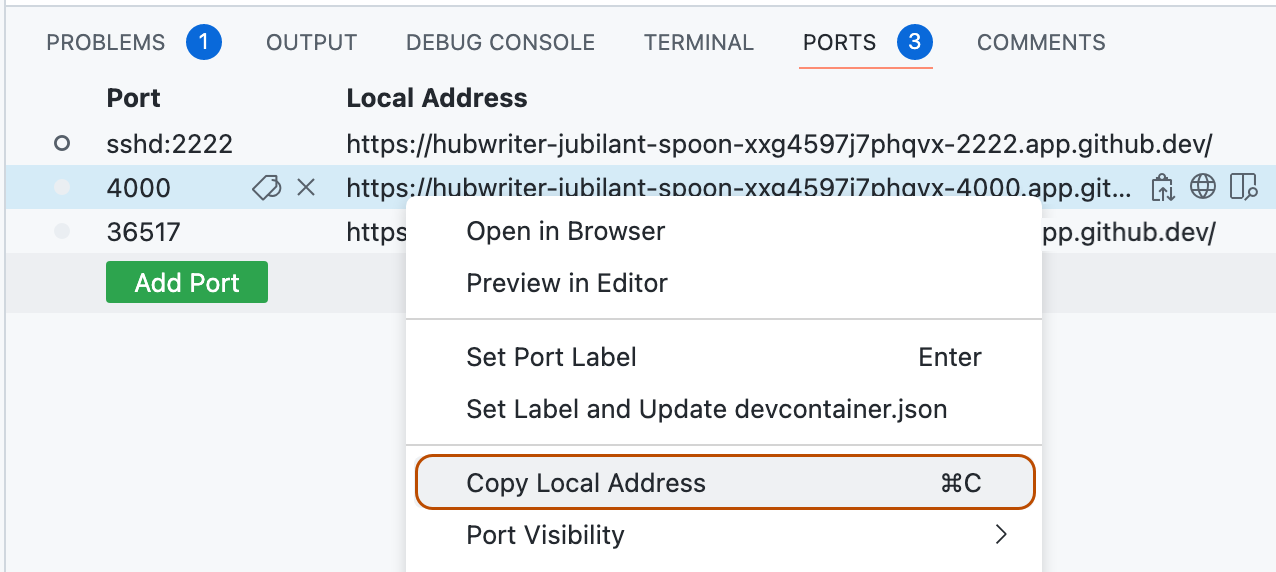
-
Collez l’adresse copiée quelque part pour l’utiliser ultérieurement.
Recherche du GITHUB_TOKEN
-
Dans le terminal de votre codespace, entrez
echo $GITHUB_TOKEN.Le jeton est une chaîne commençant par
ghu_. -
Copiez le jeton.
Important
Ne partagez ce jeton d’accès avec personne.
Utilisation de curl pour accéder à un port transféré
Dans un terminal sur votre ordinateur local, entrez :
curl ADDRESS -H "X-Github-Token: TOKEN"
Remplacez ADDRESS et TOKEN par les valeurs que vous avez copiées.
Utilisation de Postman pour accéder à un port transféré
-
Ouvrez Postman.
-
Créez une nouvelle requête GET.
-
Collez l’adresse que vous avez copiée précédemment en tant qu’URL de requête.
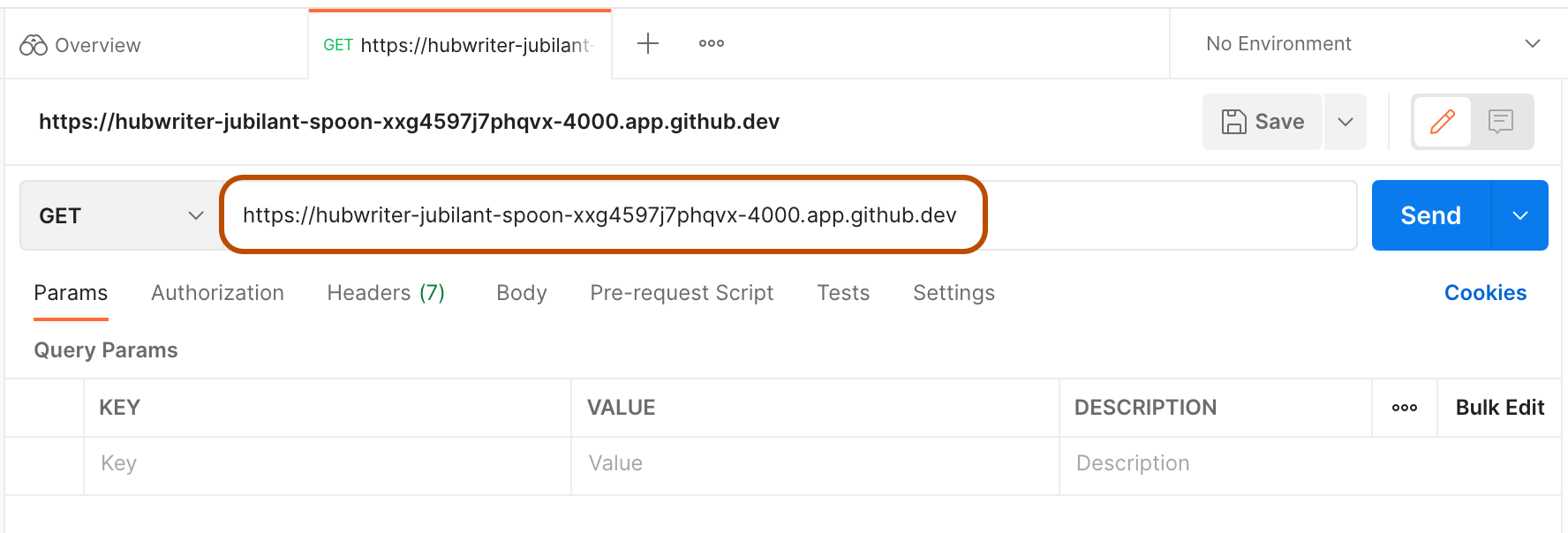
-
Sous l’onglet En-têtes, créez une entrée où la clé est « X-Github-Token » et la valeur est le
GITHUB_TOKENque vous avez copié précédemment.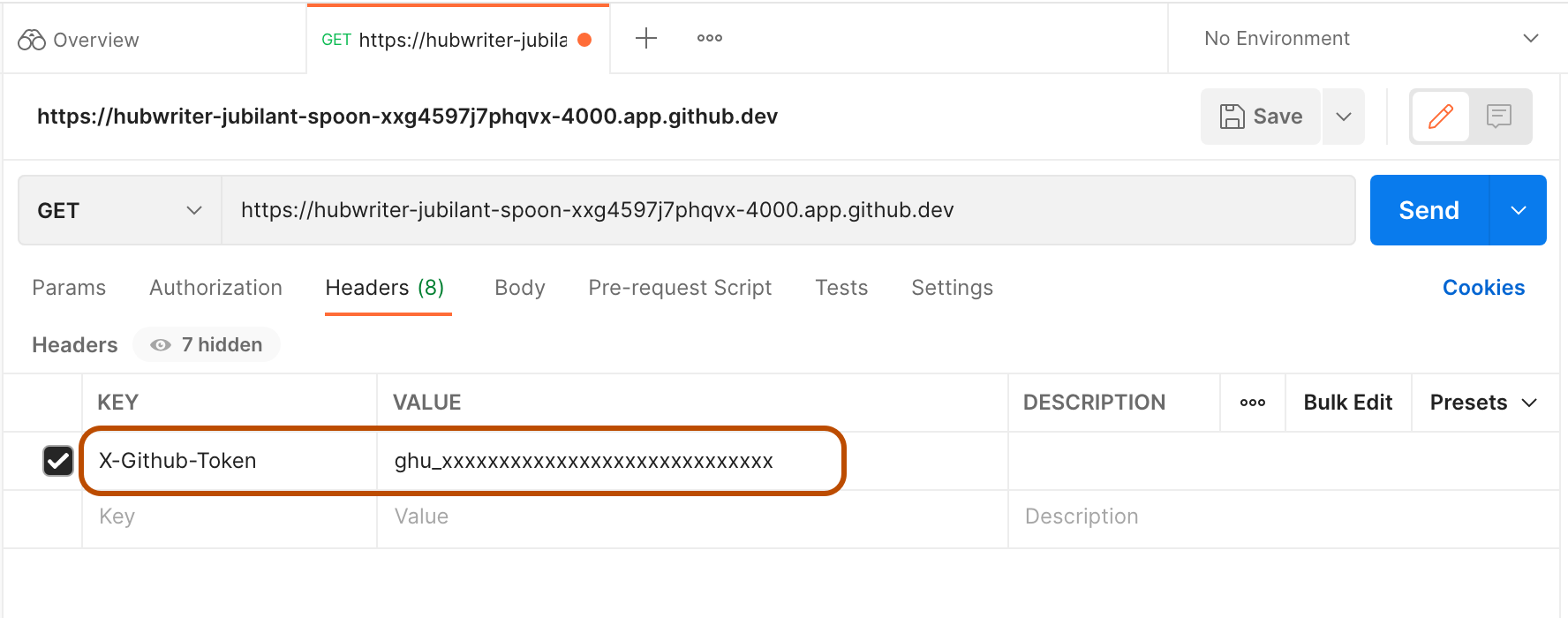
-
Cliquez sur Envoyer.
Transfert automatique d’un port
Vous pouvez ajouter un port transféré à la configuration GitHub Codespaces pour le référentiel, afin que le port soit automatiquement transféré pour tous les codespaces créés à partir du référentiel. Après avoir mis à jour la configuration, tous les codespaces créés précédemment doivent être reconstruits pour que la modification s’applique. Pour plus d’informations sur le fichier de configuration de conteneur de développement, consultez Présentation des conteneurs de développement.
-
Dans votre codespace, ouvrez le fichier de configuration du conteneur de développement que vous souhaitez mettre à jour. En règle générale, ce fichier est
.devcontainer/devcontainer.json. -
Ajouter la propriété
forwardPorts"forwardPorts": [NUMBER],Remplacez
NUMBERpar le numéro de port que vous voulez transférer. Il peut s’agir d’une liste de numéros de port séparés par des virgules. -
Enregistrez le fichier .
Étiquetage d’un port
Lorsque vous ouvrez un codespace dans le navigateur ou dans l’application de bureau VS Code, vous pouvez étiqueter un port transféré pour en faciliter l’identification dans une liste.
-
Ouvrez le terminal dans votre codespace.
-
Cliquez sur l’onglet PORTS.
-
Cliquez avec le bouton droit sur le port que vous souhaitez étiqueter, puis cliquez sur Définir l’étiquette du port.
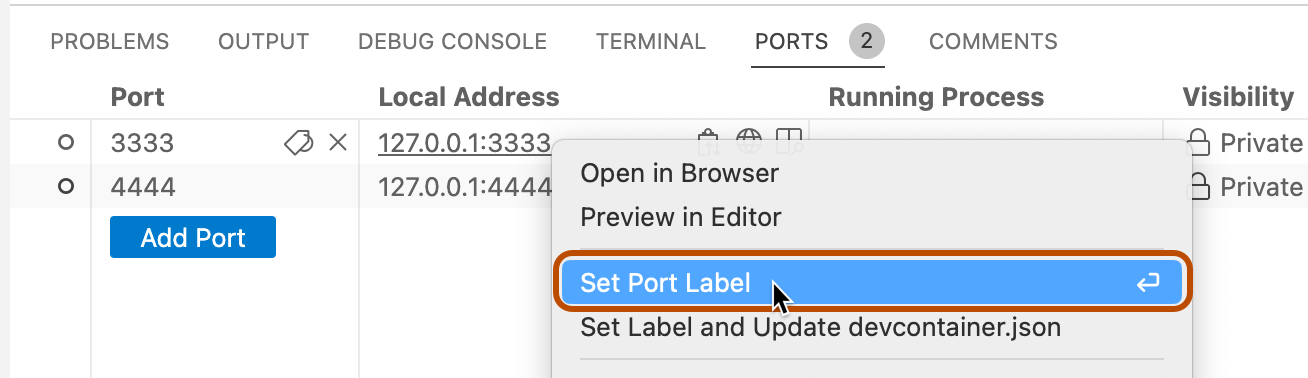
-
Tapez une étiquette pour votre port, puis appuyez sur Entrée.
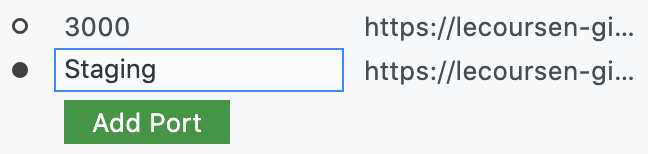
Étiquetage automatique d’un port transféré
Vous pouvez étiqueter un port et écrire la modification dans un fichier de configuration de conteneur de développement pour le dépôt. Si vous effectuez cette opération pour un port qui est automatiquement transféré à l’aide de la propriété forwardPorts, l’étiquette est automatiquement appliquée à ce port transféré pour tous les codespaces qui seront créés dans le dépôt avec ce fichier de configuration.
-
Ouvrez le terminal dans votre codespace.
-
Cliquez sur l’onglet PORTS.
-
Cliquez avec le bouton droit sur le port dont vous souhaitez ajouter l’attribut d’étiquetage à la configuration du codespace, puis cliquez sur Définir l’étiquette et mettre à jour devcontainer.json.
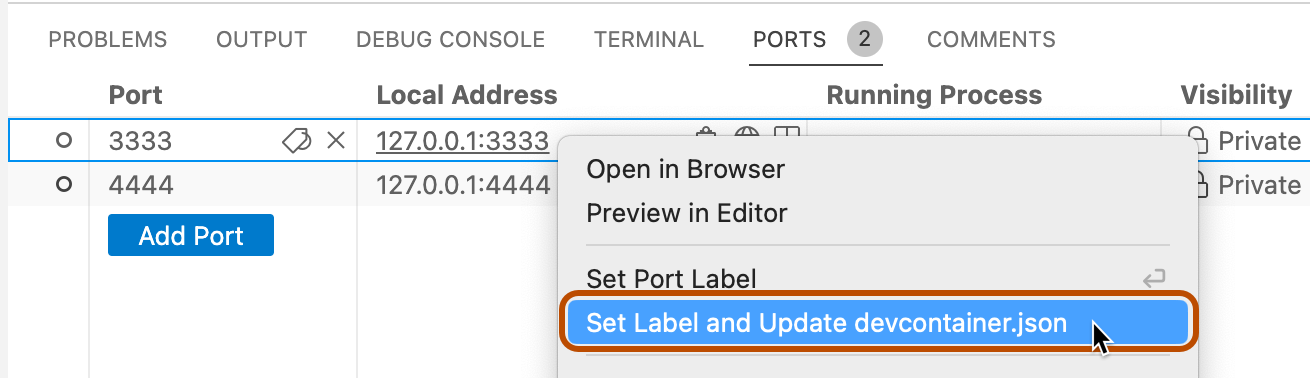
-
Tapez une étiquette pour votre port, puis appuyez sur Entrée.
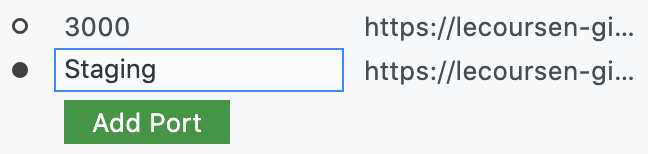
-
Si votre dépôt contient plusieurs fichiers de configuration de conteneur de développement, vous êtes invité à choisir le fichier que vous souhaitez mettre à jour.
Le fichier de configuration de conteneur de développement est mis à jour pour inclure la nouvelle étiquette dans la propriété
portsAttributes. Par exemple :// Use 'forwardPorts' to make a list of ports inside the container available locally. "forwardPorts": [3333, 4444], "portsAttributes": { "3333": { "label": "app-standard-preview" }, "4444": { "label": "app-pro-preview" } }
Remarque
Pour plus d’informations sur GitHub CLI, consultez À propos de GitHub CLI.
Pour transférer un port, utilisez la sous-commande gh codespace ports forward. Remplacez codespace-port:local-port par les ports distants et locaux que vous souhaitez connecter. Après avoir entré la commande, faites votre choix dans la liste des codespaces affichée.
gh codespace ports forward CODESPACE-PORT:LOCAL-PORT
Pour plus d’informations sur cette commande, consultez le manuel GitHub CLI.
Pour afficher les détails des ports transférés, entrez gh codespace ports, puis choisissez un codespace.
Partage d’un fichier
Remarque
Vous ne pouvez rendre un port privé que pour une organisation, si votre organisation utilise des données GitHub Team ou GitHub Enterprise Cloud.
Si vous souhaitez partager un port transféré avec d’autres personnes, vous pouvez soit rendre le port privé pour votre organisation, soit rendre le port public. Une fois que vous avez créé un port privé pour votre organisation, toute personne de l’organisation disposant de l’URL du port peut afficher l’application en cours d’exécution. Après avoir rendu un port public, toute personne qui connaît l’URL et le numéro de port peuvent afficher l’application en cours d’exécution sans avoir à s’authentifier.
Remarque
Votre choix d’options de visibilité de port peut être limité par une stratégie configurée pour votre organisation. Pour plus d’informations, consultez « Restriction de la visibilité des ports transférés ».
Pour modifier la visibilité d’un port transféré, utilisez la sous-commande gh codespace ports visibility. Il existe trois paramètres de visibilité :
private- Visible uniquement par vous. Il s’agit du paramètre par défaut quand vous transférez un port.org- Visible par les membres de l’organisation propriétaire du dépôt.public- Visible par toute personne connaissant l’URL et le numéro de port.
Remplacez codespace-port par le numéro de port transféré. Remplacez setting par private, org ou public. Après avoir entré la commande, faites votre choix dans la liste des codespaces affichée.
gh codespace ports visibility CODESPACE-PORT:SETTINGS
Vous pouvez définir la visibilité de plusieurs ports avec une seule commande. Par exemple :
gh codespace ports visibility 80:private 3000:public 3306:org
Pour plus d’informations sur cette commande, consultez le manuel GitHub CLI.
Utilisation d’outils en ligne de commande et de clients REST pour accéder aux ports
Lorsque vous transférez un port, votre application devient disponible à une URL https://CODESPACENAME-PORT.app.github.dev. Par exemple : https://monalisa-hot-potato-vrpqrxxrx7x2rxx-4000.app.github.dev. Si vous transférez un port privé à partir de l’application de bureau VS Code, votre application sera également disponible sur un port localhost tel que 127.0.0.1:4000.
Pour accéder à votre application à l’aide d’un client REST, tel que Postman, ou d’un outil en ligne de commande comme curl, vous n’avez pas besoin de vous authentifier si vous utilisez un port localhost ou si vous accédez à un port public sur le domaine distant. Toutefois, pour vous connecter à un port privé au niveau du domaine distant, vous devez vous authentifier avec le jeton d’accès GITHUB_TOKEN dans votre demande.
Remarque
GITHUB_TOKEN est créé automatiquement lorsque vous démarrez un codespace et reste le même pendant la durée de la session du codespace. Si vous arrêtez, puis redémarrez un codespace, un nouveau GITHUB_TOKEN est généré.
Recherche de l’adresse à laquelle se connecter
Pour trouver l’adresse d’un port transféré, entrez gh codespace ports. Si vous avez plusieurs codespaces, sélectionnez le codespace approprié dans la liste qui s’affiche.
Copiez l’adresse et collez-la quelque part pour l’utiliser ultérieurement.
Recherche du GITHUB_TOKEN
-
Démarrez une session SSH pour votre codespace.
gh codespace ssh -
Si vous avez plusieurs codespaces, sélectionnez le codespace approprié dans la liste qui s’affiche.
-
Affichez le
GITHUB_TOKEN.echo $GITHUB_TOKENLe jeton est une chaîne commençant par
ghu_. -
Copiez le jeton.
Important
Ne partagez ce jeton d’accès avec personne.
-
Quittez la session SSH.
exit
Utilisation de curl pour accéder à un port transféré
Dans un terminal sur votre ordinateur local, entrez :
curl ADDRESS -H "X-Github-Token: TOKEN"
Remplacez ADDRESS et TOKEN par les valeurs que vous avez copiées.
Utilisation de Postman pour accéder à un port transféré
-
Ouvrez Postman.
-
Créez une nouvelle requête GET.
-
Collez l’adresse que vous avez copiée précédemment en tant qu’URL de requête.
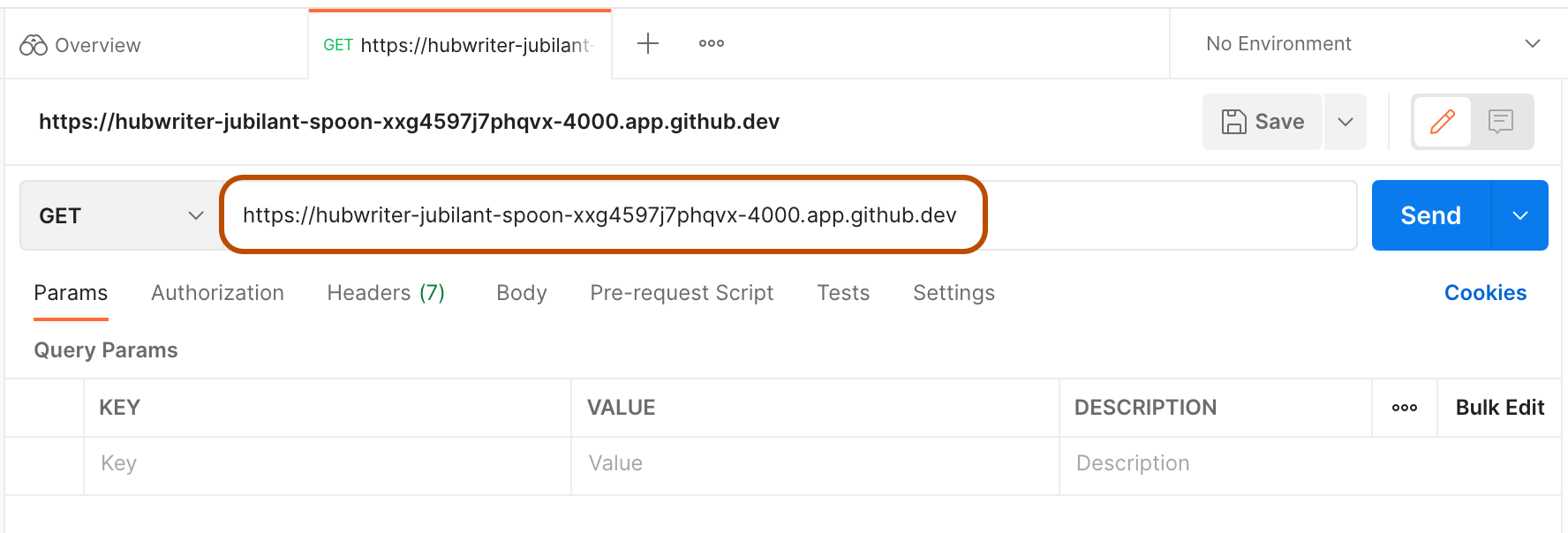
-
Sous l’onglet En-têtes, créez une entrée où la clé est « X-Github-Token » et la valeur est le
GITHUB_TOKENque vous avez copié précédemment.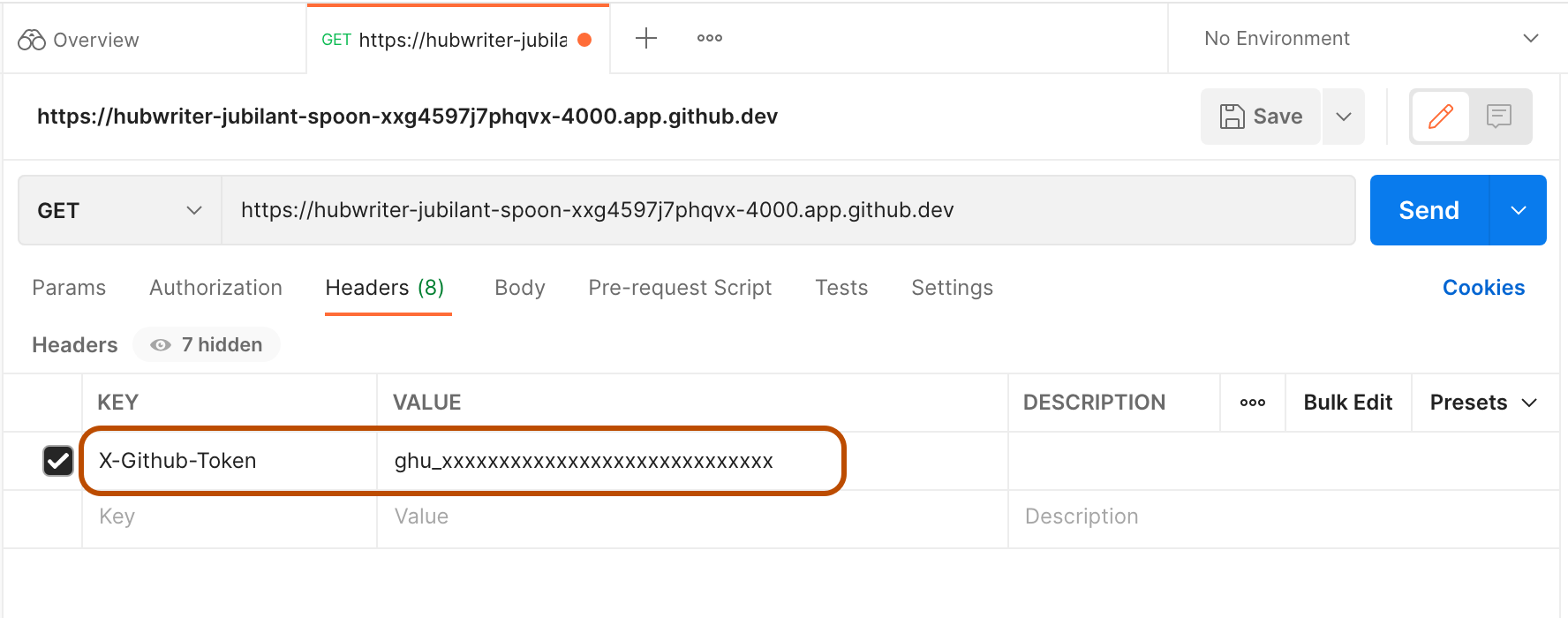
-
Cliquez sur Envoyer.
Transfert automatique d’un port
Vous pouvez ajouter un port transféré à la configuration GitHub Codespaces pour le référentiel, afin que le port soit automatiquement transféré pour tous les codespaces créés à partir du référentiel. Après avoir mis à jour la configuration, tous les codespaces créés précédemment doivent être reconstruits pour que la modification s’applique. Pour plus d’informations sur le fichier de configuration de conteneur de développement, consultez Présentation des conteneurs de développement.
-
Dans votre codespace, ouvrez le fichier de configuration du conteneur de développement que vous souhaitez mettre à jour. En règle générale, ce fichier est
.devcontainer/devcontainer.json. -
Ajouter la propriété
forwardPorts"forwardPorts": [NUMBER],Remplacez
NUMBERpar le numéro de port que vous voulez transférer. Il peut s’agir d’une liste de numéros de port séparés par des virgules. -
Enregistrez le fichier .
Étiquetage d’un port
Lorsque vous ouvrez un codespace dans le navigateur ou dans l’application de bureau VS Code, vous pouvez étiqueter un port transféré pour en faciliter l’identification dans une liste.
-
Ouvrez le terminal dans votre codespace.
-
Cliquez sur l’onglet PORTS.
-
Cliquez avec le bouton droit sur le port que vous souhaitez étiqueter, puis cliquez sur Définir l’étiquette du port.
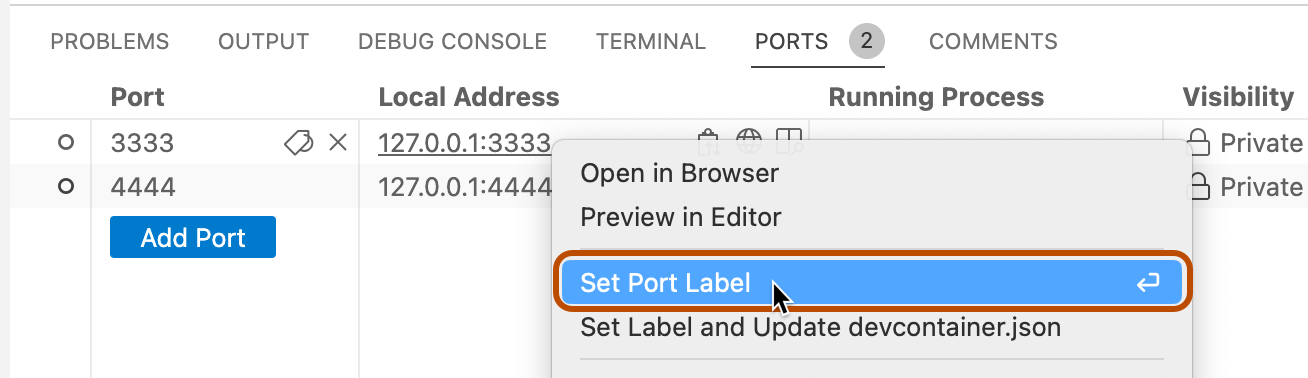
-
Tapez une étiquette pour votre port, puis appuyez sur Entrée.
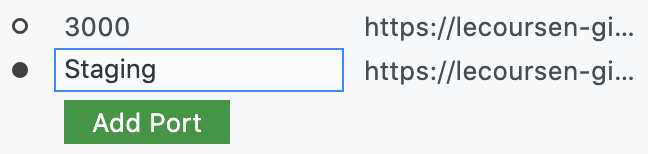
Étiquetage automatique d’un port transféré
Vous pouvez étiqueter un port et écrire la modification dans un fichier de configuration de conteneur de développement pour le dépôt. Si vous effectuez cette opération pour un port qui est automatiquement transféré à l’aide de la propriété forwardPorts, l’étiquette est automatiquement appliquée à ce port transféré pour tous les codespaces qui seront créés dans le dépôt avec ce fichier de configuration.
-
Ouvrez le terminal dans votre codespace.
-
Cliquez sur l’onglet PORTS.
-
Cliquez avec le bouton droit sur le port dont vous souhaitez ajouter l’attribut d’étiquetage à la configuration du codespace, puis cliquez sur Définir l’étiquette et mettre à jour devcontainer.json.
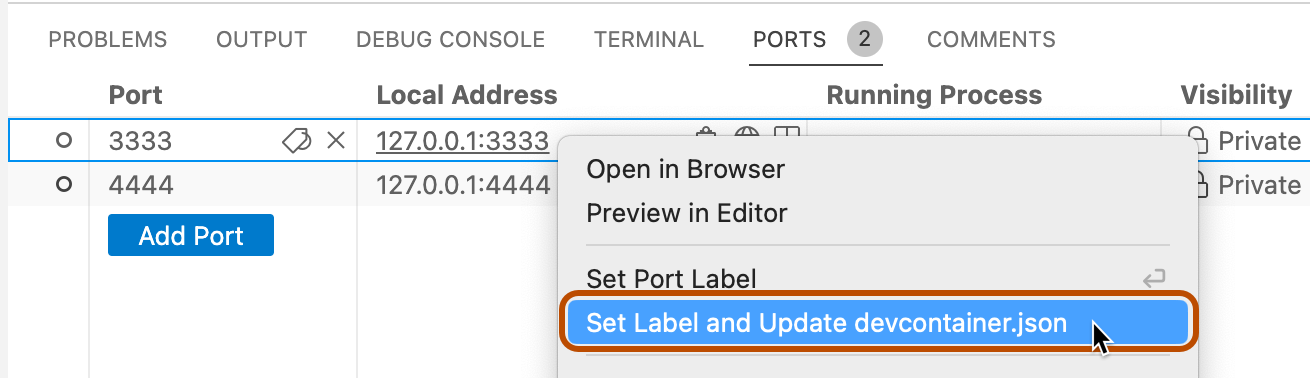
-
Tapez une étiquette pour votre port, puis appuyez sur Entrée.
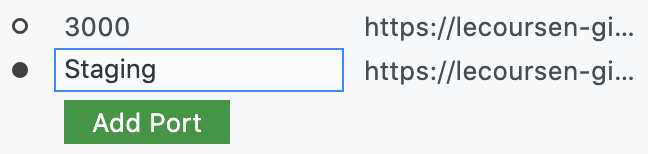
-
Si votre dépôt contient plusieurs fichiers de configuration de conteneur de développement, vous êtes invité à choisir le fichier que vous souhaitez mettre à jour.
Le fichier de configuration de conteneur de développement est mis à jour pour inclure la nouvelle étiquette dans la propriété
portsAttributes. Par exemple :// Use 'forwardPorts' to make a list of ports inside the container available locally. "forwardPorts": [3333, 4444], "portsAttributes": { "3333": { "label": "app-standard-preview" }, "4444": { "label": "app-pro-preview" } }
Affichage des étiquettes de port sur la ligne de commande
Vous pouvez voir les étiquettes de port quand vous listez les ports transférés pour un codespace. Pour ce faire, utilisez la commande gh codespace ports, puis sélectionnez un codespace.