Introduction
GitHub Desktop est une application open source gratuite qui vous permet d’utiliser du code hébergé sur GitHub ou d’autres services d’hébergement Git. Avec GitHub Desktop, vous pouvez effectuer des commandes Git, telles que la validation et l’envoi (push) de modifications, dans une interface utilisateur graphique, plutôt que d’utiliser la ligne de commande. Pour plus d’informations, consultez « À propos de GitHub Desktop ».
Ce guide va vous aider à bien démarrer avec GitHub Desktop. Il vous permettra de configurer l'application, d'authentifier votre compte, de configurer les paramètres de base et de découvrir les principes fondamentaux de la gestion de projets avec GitHub Desktop. Vous pourrez utiliser GitHub Desktop pour collaborer sur des projets et vous connecter à des dépôts distants après avoir suivi ce guide.
Il peut s'avérer utile d'avoir une compréhension de base de Git et de GitHub avant de commencer à utiliser GitHub Desktop. Pour plus d'informations, consultez les articles suivants.
GitHub Desktop est un projet open source. Vous pouvez voir la feuille de route, contribuer au projet, ou ouvrir un problème pour faire part de vos commentaires ou demander des fonctionnalités. Pour plus d'informations, consultez le dépôt desktop/desktop.
Partie 1 : Installation et authentification
Vous pouvez installer GitHub Desktop sur n'importe quel système d'exploitation pris en charge. Pour plus d’informations, consultez « Systèmes d’exploitation pris en charge pour GitHub Desktop ».
Pour installer GitHub Desktop, accédez à la page de téléchargement de GitHub Desktop. Pour plus d’informations, consultez « Installation de GitHub Desktop ».
Une fois que vous avez installé GitHub Desktop, vous pouvez authentifier l'application avec votre compte sur GitHub ou GitHub Enterprise. L'authentification vous permet de vous connecter à des dépôts distants sur GitHub ou GitHub Enterprise.
-
Avant de pouvoir vous authentifier sur GitHub ou GitHub Enterprise, vous devez disposer d'un compte. Pour plus d'informations, consultez Création d’un compte sur GitHub.
-
Dans la barre de menus, sélectionnez GitHub Desktop, puis cliquez sur Préférences.
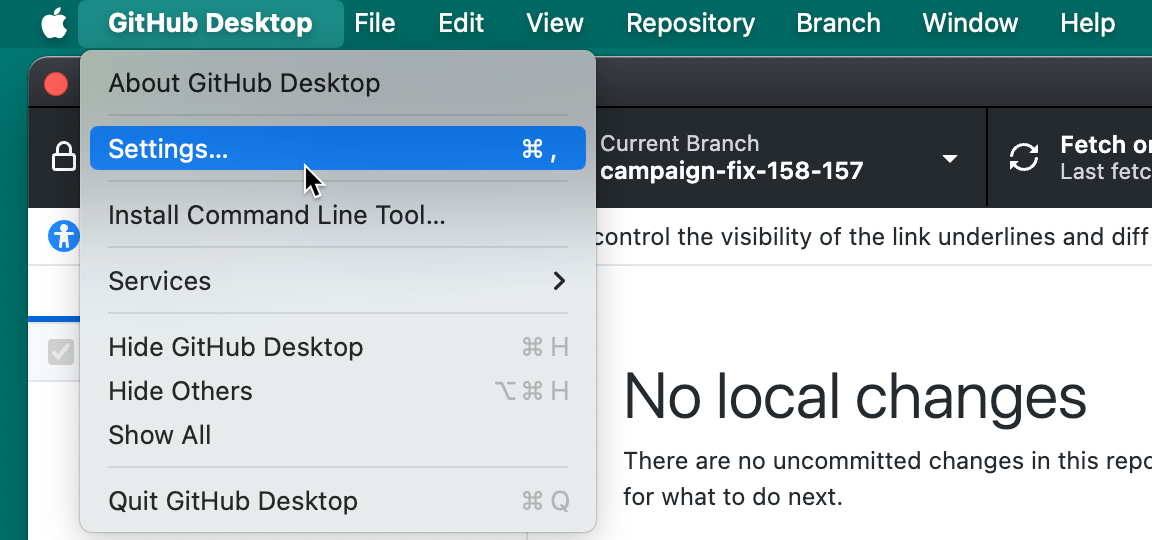
-
Dans la fenêtre « Options », dans le volet Comptes , cliquez sur le bouton « Se connecter » approprié. Utilisez Se connecter à GitHub Enterprise pour vous connecter à GitHub Enterprise Server ou GitHub Enterprise Cloud avec résidence des données.
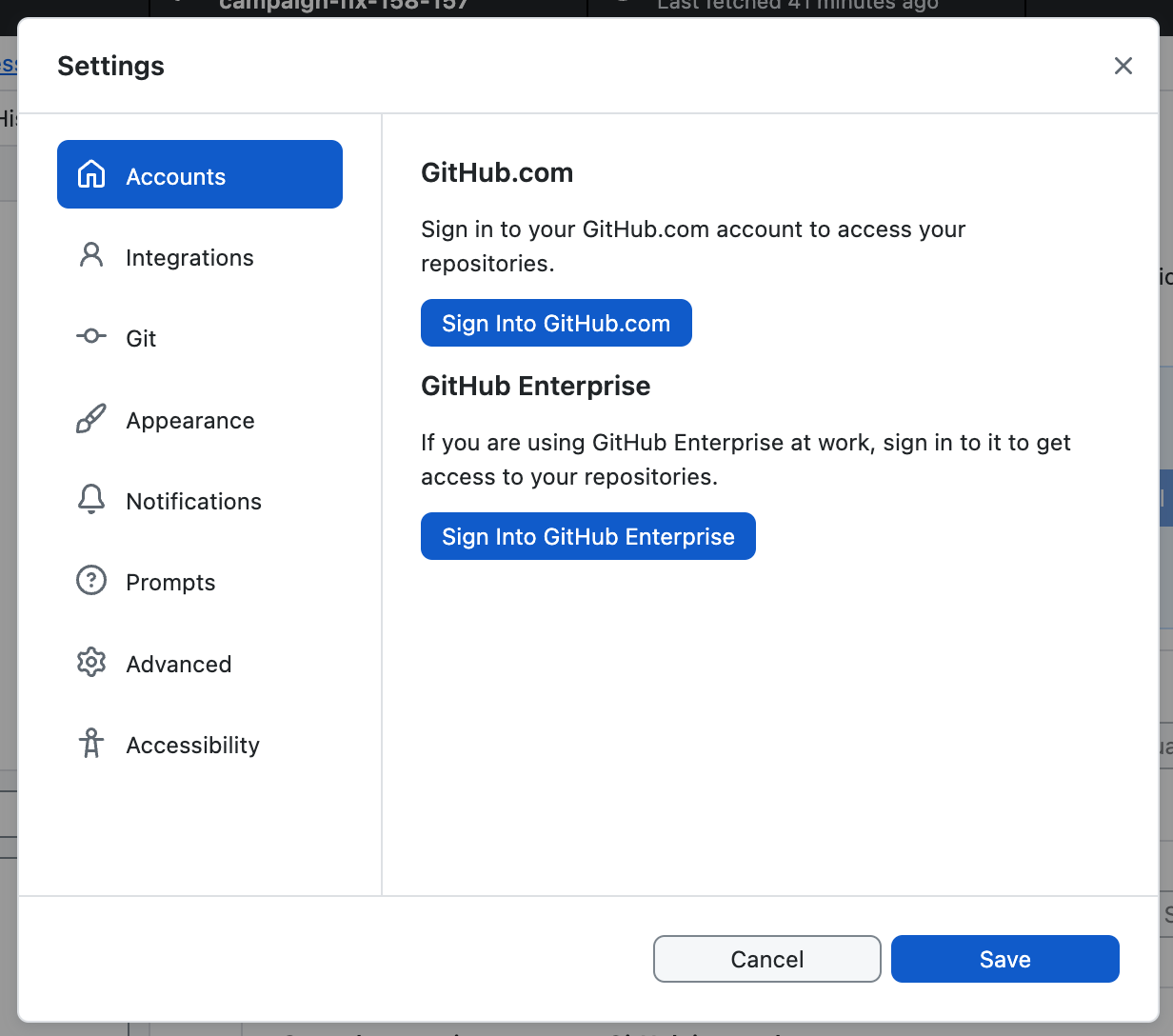
-
Suivez les étapes pour vous connecter. Pour plus d’informations sur l’authentification, consultez Authentification auprès de GitHub dans GitHub Desktop.
-
Avant de pouvoir vous authentifier sur GitHub ou GitHub Enterprise, vous devez disposer d'un compte. Pour plus d'informations, consultez Création d’un compte sur GitHub.
-
Utilisez le menu Fichier, puis cliquez sur Options.
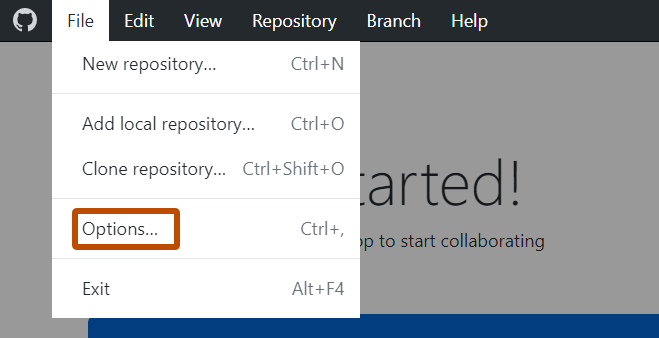
-
Dans la fenêtre « Options », dans le volet Comptes , cliquez sur le bouton « Se connecter » approprié. Utilisez Se connecter à GitHub Enterprise pour vous connecter à GitHub Enterprise Server ou GitHub Enterprise Cloud avec résidence des données.
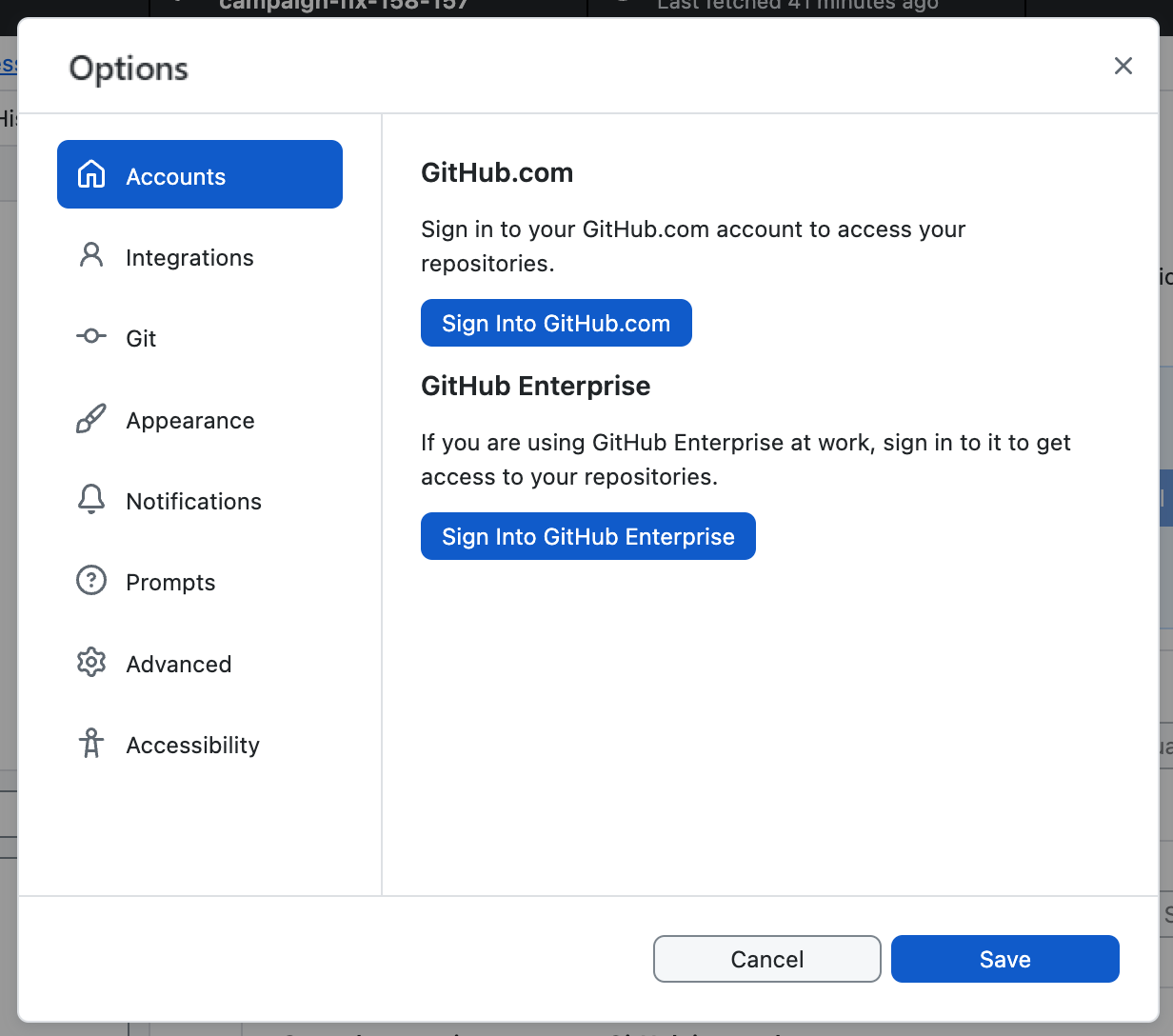
-
Suivez les étapes pour vous connecter. Pour plus d’informations sur l’authentification, consultez Authentification auprès de GitHub dans GitHub Desktop.
Partie 2 : Configuration et personnalisation de GitHub Desktop
Une fois que vous avez installé GitHub Desktop, vous pouvez configurer et personnaliser l'application pour l'adapter au mieux à vos besoins.
Vous pouvez connecter ou supprimer des comptes sur GitHub ou GitHub Enterprise, choisir un éditeur de texte ou un shell par défaut, modifier votre configuration Git, changer l'apparence de GitHub Desktop, personnaliser les boîtes de dialogue du système et définir des préférences en matière de confidentialité dans la fenêtre GitHub Desktop. Paramètres. Pour plus d’informations, consultez « Configuration des paramètres de base dans GitHub Desktop ».
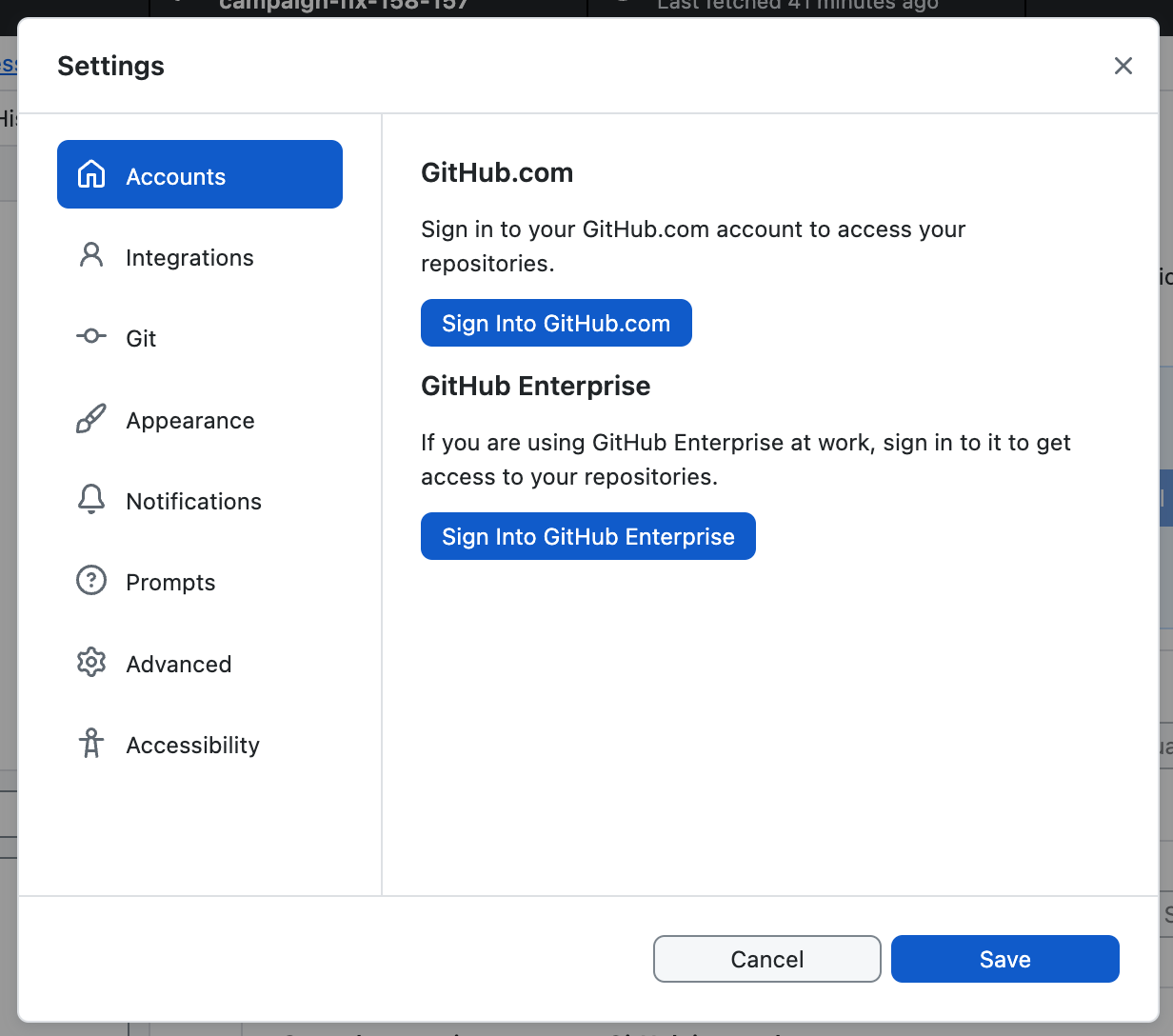
Vous pouvez connecter ou supprimer des comptes sur GitHub ou GitHub Enterprise, choisir un éditeur de texte ou un interpréteur de commandes par défaut, modifier votre configuration de Git, changer l'apparence de GitHub Desktop, personnaliser les boîtes de dialogue système et définir les préférences de confidentialité dans la fenêtre Options de GitHub Desktop. Pour plus d’informations, consultez « Configuration des paramètres de base dans GitHub Desktop ».
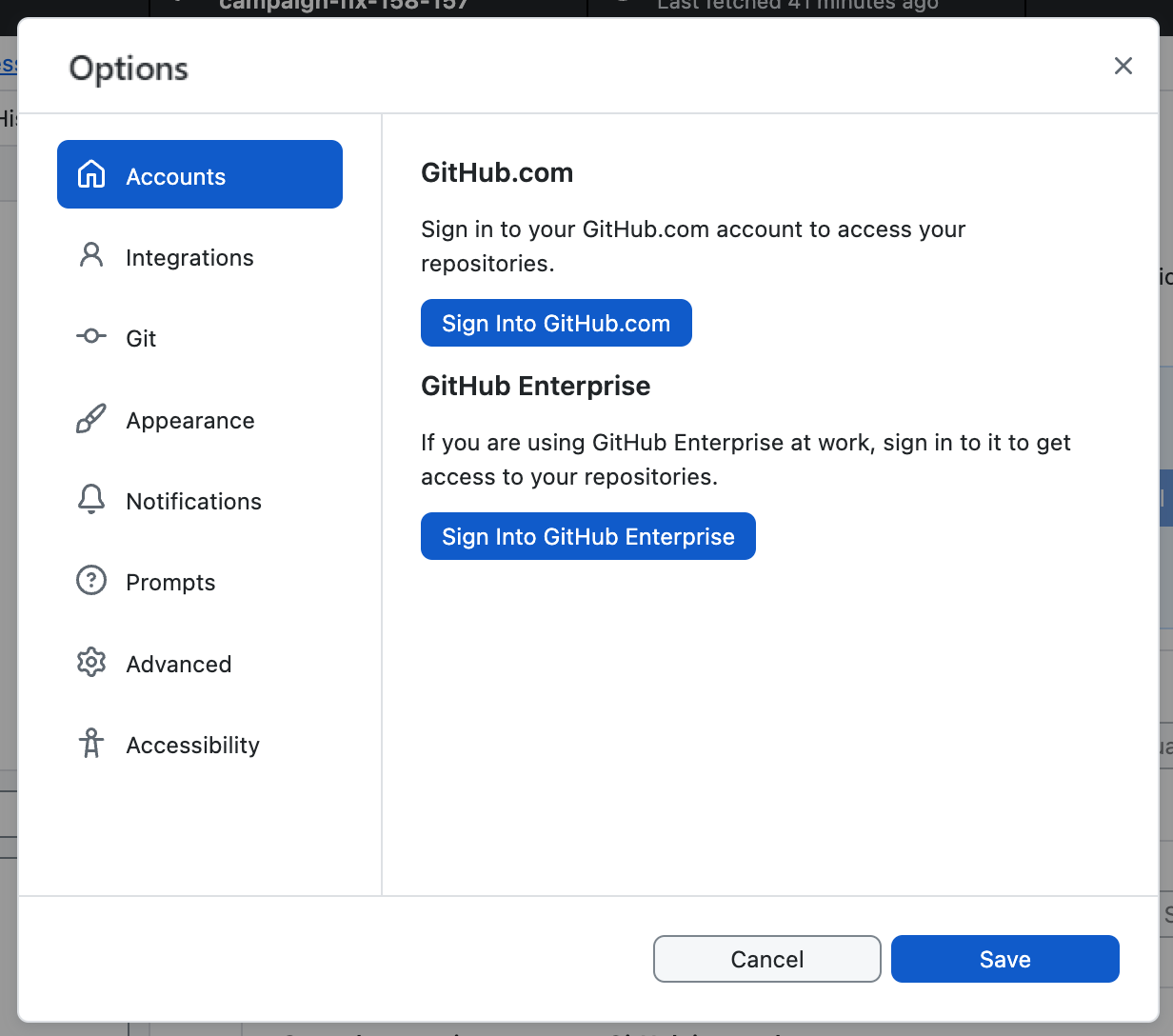
Partie 3 : Contribution à des projets avec GitHub Desktop
Après avoir installé, authentifié et configuré l'application, vous êtes prêt à utiliser GitHub Desktop. Vous pouvez créer, ajouter ou cloner des dépôts, et utiliser GitHub Desktop pour gérer les contributions à vos dépôts.
Création, ajout et clonage de dépôts
Vous pouvez créer un nouveau référentiel en sélectionnant Fichier dans la barre de menus "GitHub Desktop" et en cliquant sur Nouveau référentiel.... Pour plus d’informations, consultez « Création de votre premier dépôt à l’aide de GitHub Desktop ».
Vous pouvez ajouter un référentiel à partir de votre ordinateur local en sélectionnant Fichier et en cliquant sur Ajouter un référentiel local.... Pour plus d’informations, consultez « Ajout d’un dépôt de votre ordinateur local à GitHub Desktop ».
Vous pouvez cloner un référentiel à partir de GitHub en sélectionnant Fichier et en cliquant sur Cloner un référentiel.... Pour plus d’informations, consultez « Clonage et duplication (fork) de dépôts à partir de GitHub Desktop ».
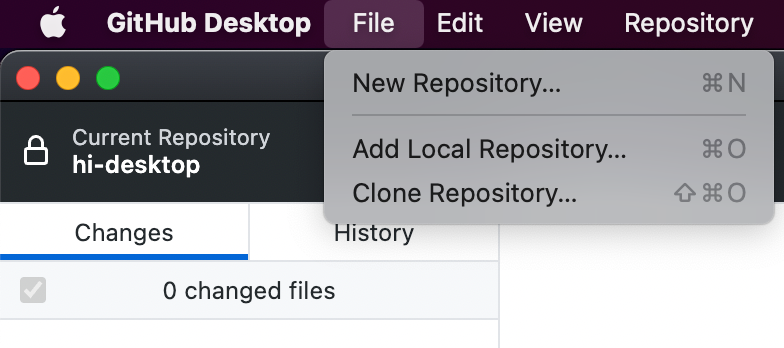
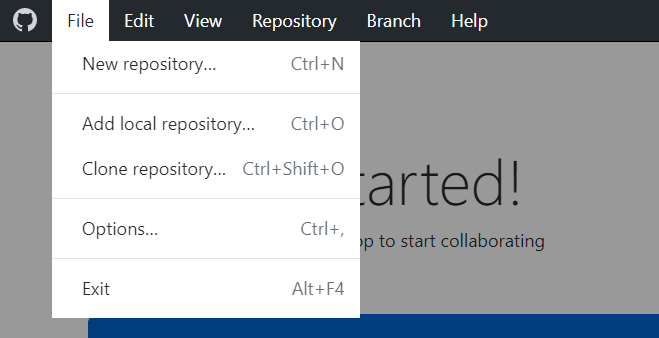
Apport de changements dans une branche
Vous pouvez utiliser GitHub Desktop pour créer une branche d'un projet. Les branches isolent votre travail de développement des autres branches du dépôt, ce qui vous permet d'expérimenter les changements de manière sécurisée. Pour plus d’informations, consultez « Gestion des branches dans GitHub Desktop ».
Une fois que vous avez apporté des changements à une branche, vous pouvez les passer en revue dans GitHub Desktop, puis effectuer un commit pour assurer le suivi de ces changements. Pour plus d’informations, consultez « Commit et revue des changements apportés à votre projet dans GitHub Desktop ».
Si vous souhaitez accéder à vos changements à distance ou les partager avec d'autres personnes, vous pouvez pousser vos commits vers GitHub. Pour plus d’informations, consultez « Poussée de changements vers GitHub à partir de GitHub Desktop ».
Collaboration avec GitHub Desktop
Vous pouvez utiliser GitHub Desktop pour créer des problèmes ou des demandes de tirage afin de collaborer sur certains projets avec d'autres personnes. Les problèmes vous permettent d'effectuer le suivi des idées et de discuter des changements possibles à apporter aux projets. Les demandes de tirage vous permettent de partager les changements proposés avec d'autres utilisateurs, de recevoir des commentaires et de fusionner les changements dans un projet. Pour plus d’informations, consultez « Création d’un problème ou d’une demande de tirage (pull request) à partir de GitHub Desktop ».
Vous pouvez voir vos propres demandes de tirage ou celles de vos collaborateurs dans GitHub Desktop. La visualisation d'une demande de tirage dans GitHub Desktop vous permet de voir les changements proposés et d'en apporter d'autres en ouvrant les fichiers et dépôts du projet dans votre éditeur de texte par défaut. Pour plus d’informations, consultez « Visualisation d’une demande de tirage dans GitHub Desktop ».
Maintien de la synchronisation de votre dépôt local
Quand vous apportez des changements à vos dépôts locaux ou quand d'autres personnes apportent des changements aux dépôts distants, vous devez synchroniser votre copie locale du projet avec le dépôt distant. GitHub Desktop peut maintenir votre copie locale d'un projet synchronisée avec la version distante en poussant et en tirant les commits. Pour plus d’informations, consultez « Synchronisation de votre branche dans GitHub Desktop ».