Acerca del diseño de panel
El diseño de la placa distribuye las incidencias, las solicitudes de incorporación de cambios y los borradores de incidencias en columnas personalizables. Puedes crear un panel kanban si estableces el campo de columna en un campo "Estado" o si estableces cualquier otro campo de selección o iteración único como campo de columna.
Puedes arrastrar elementos individuales o varios de columna a columna y el valor de esos elementos se ajustará para que coincida con la columna a la que los arrastres.
Para más información sobre cómo cambiar una vista para usar el diseño de panel, consulta Cambio del diseño de una vista.
Establecimiento de un límite al número de elementos de una columna
Puedes establecer un límite al número de tarjetas de una columna determinada en un diseño de panel. Establecer un límite no impide que alguien agregue tarjetas que superen el límite de la columna ni impide que se agreguen mediante automatizaciones. Los límites de columna son únicos para cada vista del proyecto.
El número actual de tarjetas se muestra en la parte superior de la columna junto con el límite de la columna y se resalta cuando el número actual supera el límite. Puedes usar límites de columna para indicar cómo quieres que se use la columna y para aclarar cuándo debe realizarse una acción para reducir el número de tarjetas de la columna.
- Haz clic en junto al nombre de la columna que quieres modificar.

- En el menú, haz clic en Establecer el límite de columna.
- En "Límite de columna", escribe el límite de tarjetas para esta columna.
- Opcionalmente, para quitar el límite, borra la entrada.
- Haga clic en Save(Guardar).
Mostrar y ocultar campos
-
Haz clic en junto al nombre de la vista abierta actualmente.

-
En "Configuración", haz clic en Campos.
-
Selecciona o anula la selección de los campos que quieras mostrar u ocultar.
Configurar el campo de columna en el diseño del tablero
En el diseño de tablero, puedes elegir cualquier campo simple o de iteración para tus columnas. Si arrastras a un elemento a una columna nueva, el valor de dicha columna se aplicará al elemento que arrastraste. Por ejemplo, si usa el campo "Status" (Estado) para las columnas del panel y, después, arrastra un elemento con un estado de In progress a la columna Done, el estado del elemento cambiará a Done.
-
Haz clic en junto al nombre de la vista abierta actualmente.

-
Haz clic en Campo de columna.
-
Haz clic en el campo que quieras usar.
Mostrar y ocultar columnas en un diseño de tablero
En un diseño de tablero, puedes elegir las columnas que se van a mostrar. Las columnas disponibles se componen del contenido del campo de columna seleccionado.
-
En el diseño de tablero, desplázate a la derecha de las columnas y haz clic en .
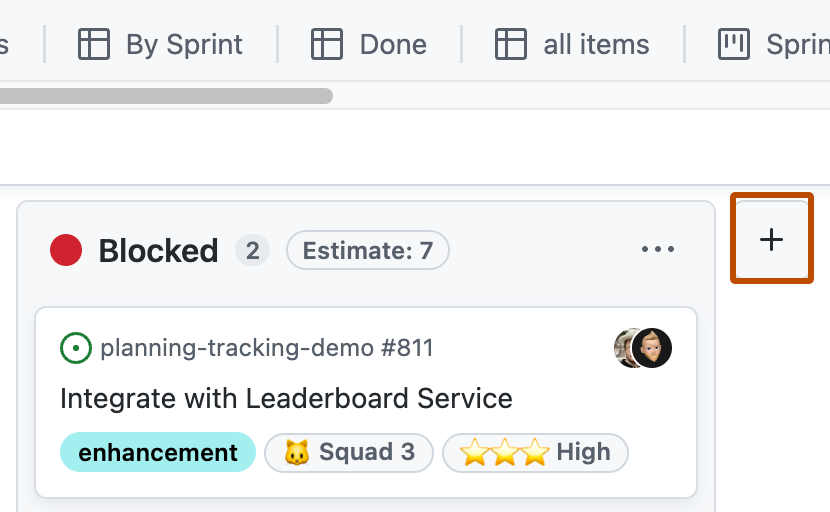
-
Selecciona las columnas que quieras mostrar u ocultar.
Segmentación por valores de campo
Puede segmentar los elementos por un campo para ver una lista de los valores de campo en un panel independiente. Al hacer clic en un valor en el panel de segmentos, la vista actual se ajustará para mostrar solo los elementos con ese valor. El panel de segmentos funciona con el filtro actual aplicado a la vista.
Nota:
No se puede segmentar por título, revisores o solicitudes de cambios vinculadas.
-
Haz clic en junto al nombre de la vista abierta actualmente.

-
Haz clic en Segmentar por.
-
Haz clic en el campo por el que quieras segmentar.
-
Opcionalmente, para deshabilitar la segmentación, haz clic en Sin segmentaciónn en la parte inferior de la lista.
Con el panel de segmento abierto, puede cambiar el campo actual mediante el menú de la parte superior del panel de segmentos.
Clasificar por valor de campo
Puedes organizar los elementos por valor de campo.
Nota:
Cuando se ordena un panel, no se pueden reordenar manualmente elementos dentro de una columna. Se pueden seguir moviendo elementos de columna a columna.
-
Haz clic en junto al nombre de la vista abierta actualmente.

-
Haz clic en Ordenar.
-
Haz clic el campo por el que quieras ordenar.
-
Opcionalmente, para cambiar la dirección de la ordenación, vuelva a hacer clic en el campo.
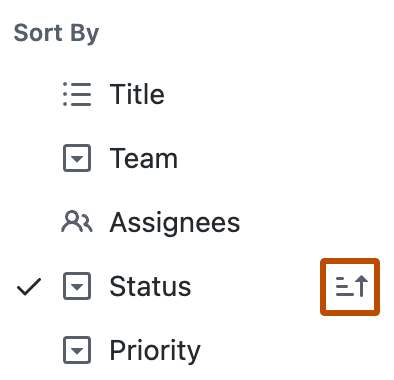
-
Opcionalmente, para quitar una ordenación, haga clic en No ordenar en la parte inferior de la lista.
Agrupación por valores de campo
Puedes usar un valor de campo personalizado para agrupar elementos y crear secciones horizontales en el panel. Estas secciones proporcionan una manera adicional de organizar y separar visualmente los elementos. Además, la agrupación horizontal permite diferenciar el trabajo según flujos de trabajo, miembros del equipo o distintos niveles de urgencia o prioridad.
Cuando los elementos se agrupan, si arrastras un elemento a un grupo nuevo, se aplica el valor de este grupo. Por ejemplo, si agrupa por "Status" (Estado) y, después, arrastra un elemento con un estado de In progress al grupo Done, el estado del elemento cambiará a Done. De forma similar, cuando agregues un elemento nuevo a un grupo, este elemento se poblará con el valor del grupo.
Nota:
No se puede agrupar por título, etiquetas, revisores o solicitudes de cambios vinculadas.
-
Haz clic en junto al nombre de la vista abierta actualmente.

-
Haz clic en Grupo.
-
Haz clic en el campo por el que quieras agrupar.
-
Opcionalmente, para deshabilitar la agrupación, haz clic en Sin agrupación en la parte inferior de la lista.
Mostrar la suma de un campo de número
Puedes configurar una vista para que muestre la suma de uno o varios campos numéricos, incluido un recuento de elementos en el grupo o la columna. Por ejemplo, si tienes un campo numérico que realiza el seguimiento del número de horas que cada elemento puede tardar en completarse, puedes mostrar la suma de esas horas de cada grupo o columna.
En un diseño de panel, las sumas de campo se muestran en la parte superior de cada columna. En el diseño de tabla y planes de desarrollo, al habilitar la agrupación por un campo, las sumas de campo se incluyen en el encabezado de cada grupo.
-
Haz clic en junto al nombre de la vista abierta actualmente.

-
Haga clic en Suma de campo.
-
Selecciona los campos que quieras incluir.