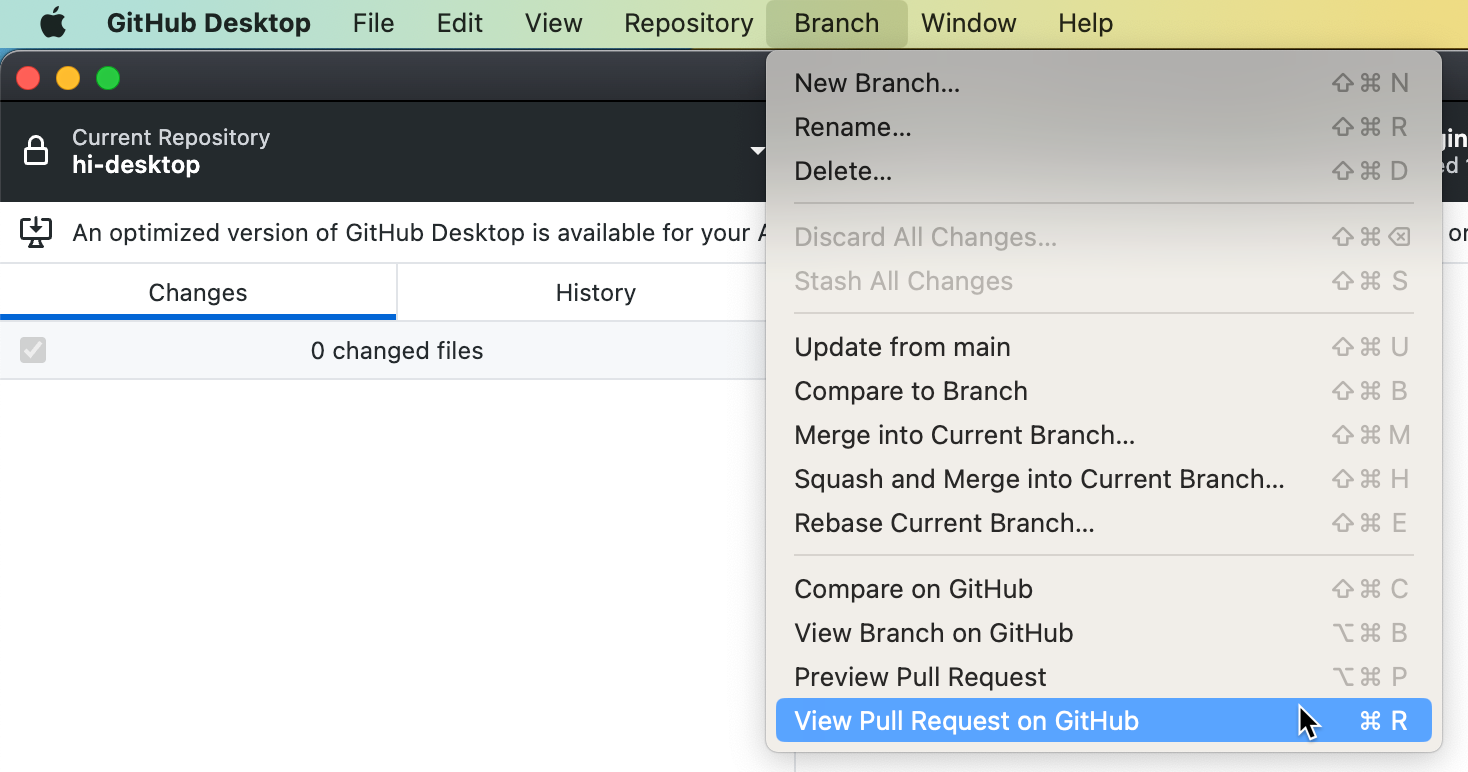About pull requests in GitHub Desktop
Pull requests let you propose changes to projects, provide feedback and reviews, and merge changes into projects. For more information, see About pull requests.
When someone creates a pull request, they make changes on a "head branch" and suggest these changes to a "base branch," such as main. In GitHub Desktop, you can open (or "check out") the head branch of a pull request to view the changes a contributor is suggesting. For example, you can see a history of the commits that the contributor has made, and see which files the commits modified, added, or deleted.
Checking out the head branch can be useful if you want to make changes to the branch that are too complex for you to leave as suggestions in a review. For example, you might want to make structural changes to some content, add or remove files, or resolve a merge conflict that is too complex to resolve on GitHub. From GitHub Desktop, you can view the branch in your preferred editor to view any changes or make additional updates.
Alternatively, you might just want to view information such as commit history and status checks in an environment you're familiar with, without needing to navigate to the pull request on GitHub. If checks have been enabled in your repository, GitHub Desktop will show the status of the checks on the pull request and allow you to re-run checks. For more information, see Working with a pull request in GitHub Desktop.
You cannot comment on a pull request from GitHub Desktop. After reviewing changes in a pull request, you can give feedback on GitHub. For more information, see About pull request reviews and Viewing a pull request on GitHub.
Opening a pull request branch in GitHub Desktop
-
In GitHub Desktop, click Current Branch.

-
At the top of the drop-down menu, click Pull Requests.
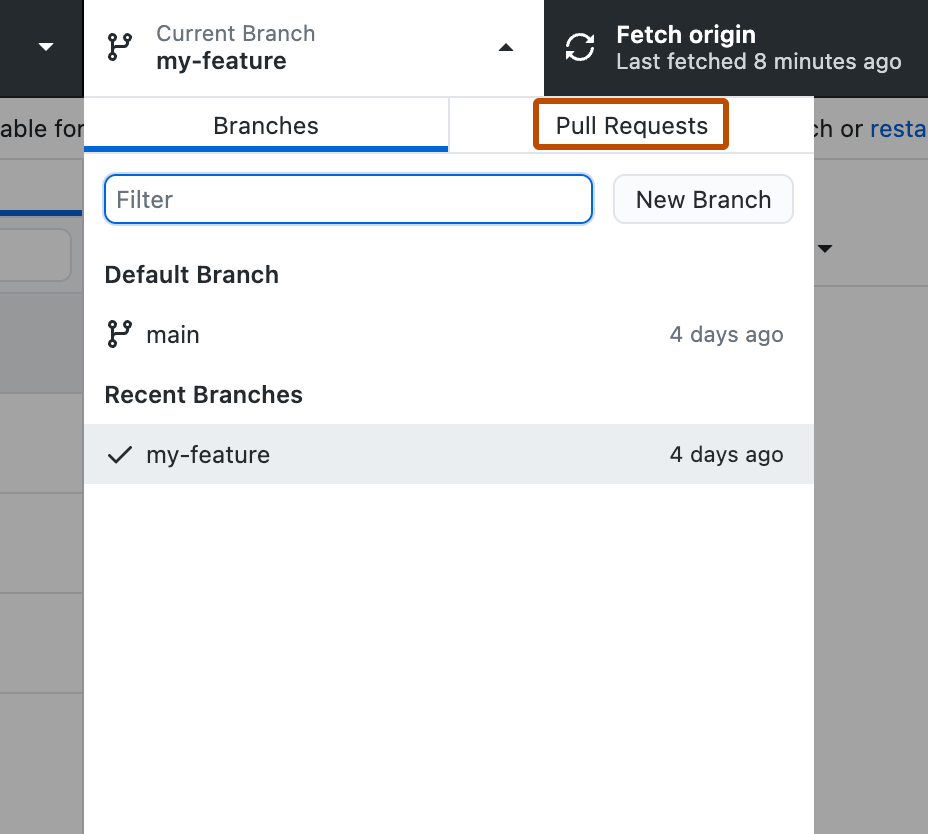
-
In the list of pull requests, click the pull request you want to view.
Optionally, to refresh the list of pull requests, click .
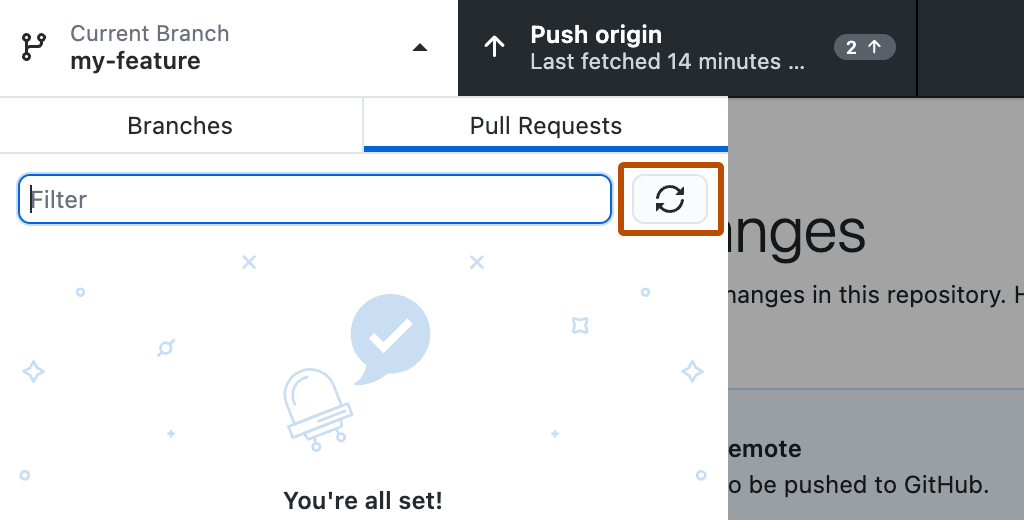
When you have opened a pull request branch, you can view the contents of the branch in an editor, view the diff and commit history of the contributor's updates, and view and re-run checks. For more information, see Working with a pull request in GitHub Desktop.
Opening a pull request branch in GitHub Desktop from GitHub
-
Under your repository name, click Pull requests.

-
In the list of pull requests, click the pull request that you would like to open in GitHub Desktop.
-
To the right of the title of the pull request, click Code, then, on the Local tab, click Checkout with GitHub Desktop.
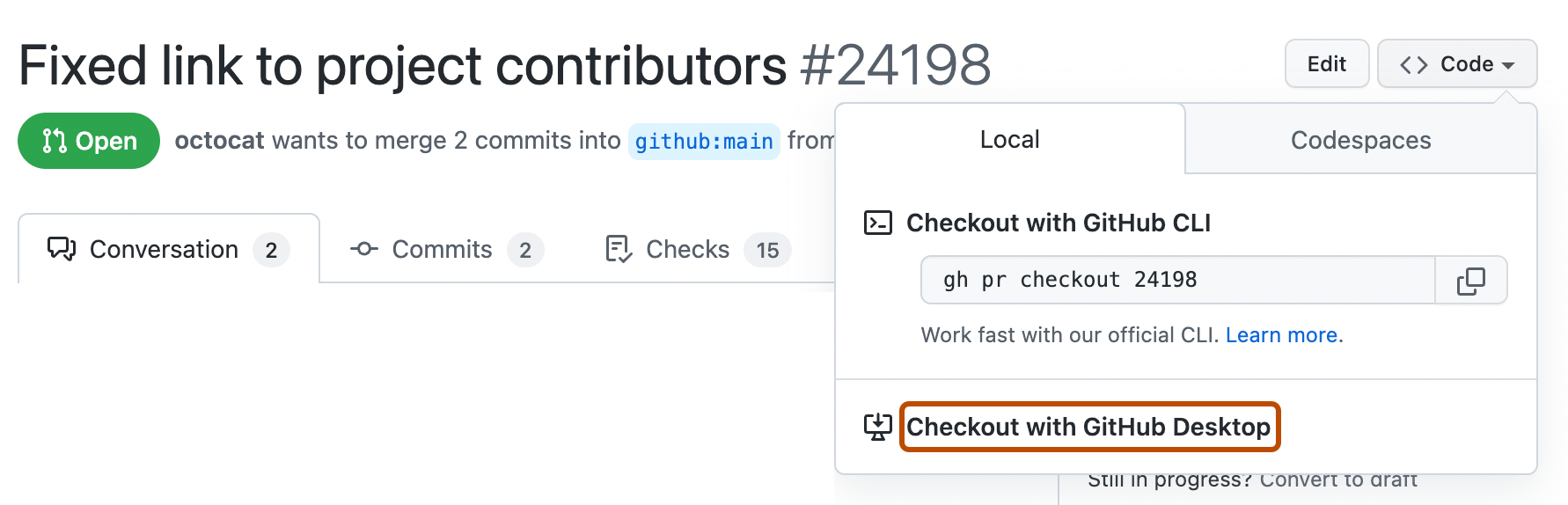
When you have opened a pull request branch, you can view the contents of the branch in an editor, view the diff and commit history of the contributor's updates, and view and re-run checks. For more information, see Working with a pull request in GitHub Desktop.
Working with a pull request in GitHub Desktop
When you have checked out a pull request branch, you can use GitHub Desktop and your local editor to view the contributor's changes or make further changes to the branch. For example, you can:
Open the branch in your editor
If you want to look at changes in context or make additional updates to a pull request, you can view the contents of the branch in your local editor.
-
In the "GitHub Desktop" menu bar, select Repository.
-
Click Open in EDITOR.
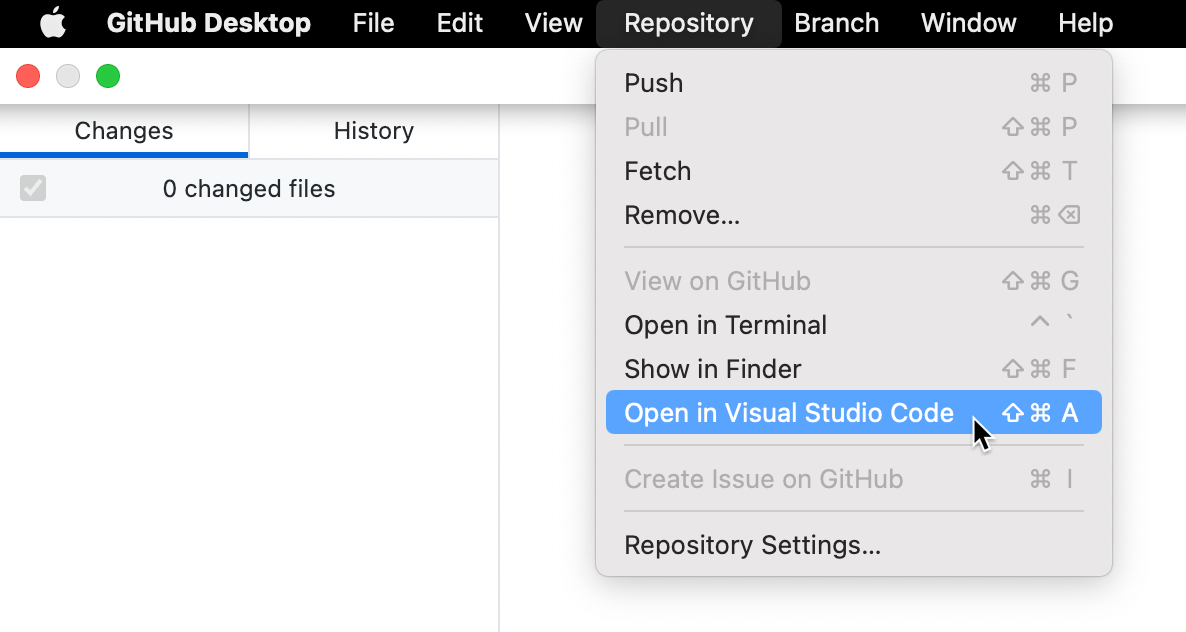
For more information, see Configuring a default editor in GitHub Desktop.
View the commit history
You can view the commit history of the branch if you want to see how the contributor arrived at the set of changes they're suggesting.
-
In the left sidebar, click History.
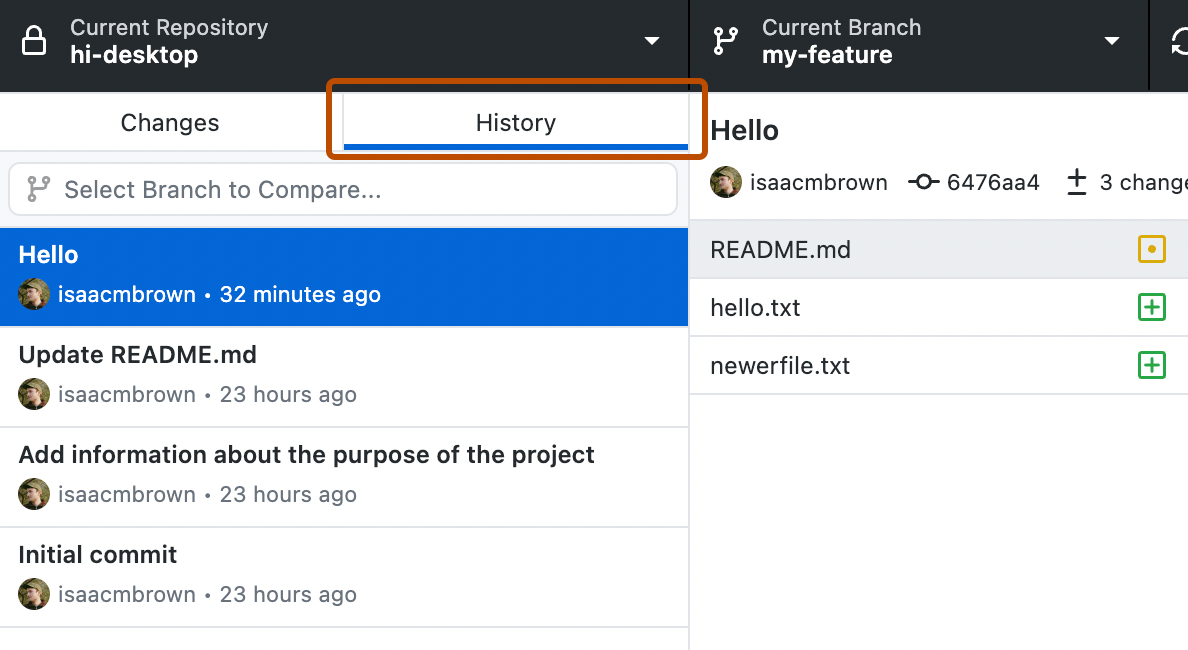
-
In "Select Branch to Compare...", search for and select the base branch of the pull request.
-
Click the Ahead tab.
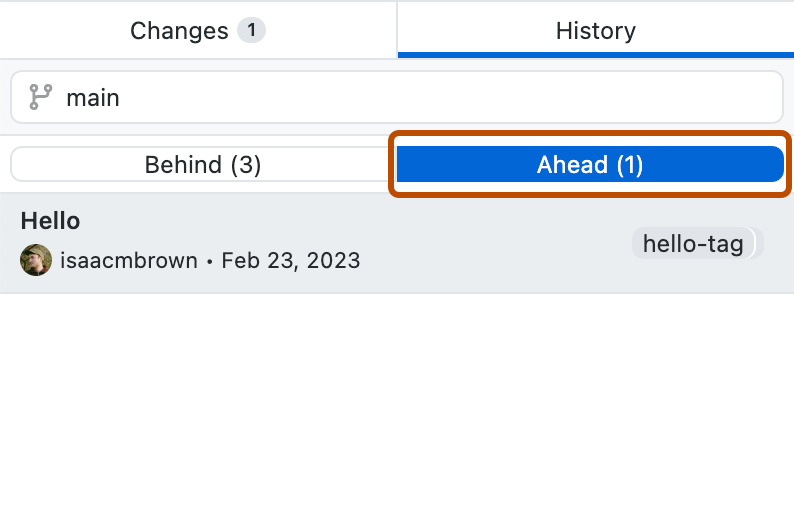
For more information, see Viewing the branch history in GitHub Desktop.
View and re-run checks
You can view the status of checks that have run against the pull request branch. Failed checks may indicate problems with the proposed changes, which could prevent the branch from merging. You can re-run checks from GitHub Desktop. For more information, see Viewing and re-running checks in GitHub Desktop.
Viewing a pull request on GitHub
To add comments to a pull request, leave a review, or merge the pull request, you will need to navigate to the pull request on GitHub. When you have checked out a pull request branch in GitHub Desktop, you can quickly open the corresponding pull request on GitHub.
-
In the GitHub Desktop menu bar, click Branch.
-
Select View Pull Request on GitHub.