Über geplante Erinnerungen für Teams
Geplante Erinnerungen helfen Teams, sich auf die wichtigsten Review Aufforderungen zu konzentrieren, die ihre Aufmerksamkeit erfordern. Geplante Erinnerungen für Pull Requests senden in Slack eine Nachricht an Dein Team mit allen offenen Pull Requests die Du oder Dein Team zu einem bestimmten Zeitpunkt überprüfen sollen. Du kannst z. B. eine geplante Erinnerung erstellen, um jeden Mittwoch um 9:00 Uhr in Slack eine Nachricht an den Haupt-Kommunikationskanal Deines Teams zu senden, einschließlich aller offenen Pull Requests, die das Team überprüfen soll.
Team-Betreuer und Organisationsinhaber können geplante Erinnerungen für alle Pull Requests festlegen, für die ein Team zum Review angefordert wurde. Bevor Du eine geplante Erinnerung für Dein Team erstellen kannst, muss ein Organisationsinhaber Deinen Slack-Arbeitsbereich autorisieren. Weitere Informationen finden Sie unter Geplante Erinnerungen für Deine Organisation verwalten.
Erinnerungen werden pro geplanter Erinnerung für nur bis zu fünf Repositorys ausgelöst. Benutzende können entweder bis zu fünf bestimmte Repositorys auswählen oder dem System erlauben, automatisch die fünf Repositorys mit den durchschnittlich ältesten Pull Requests auszuwählen. Für jedes Repository werden bis zu 20 der ältesten Pull Requests angezeigt.
Hinweis
Erinnerungen werden nicht gesendet, wenn Änderungen aus einem Upstreamrepository in einem Fork gemergt werden.
Erstellen einer geplanten Erinnerung für ein Team
-
Klicke in der rechten oberen Ecke von GitHub auf dein Profilbild und dann auf Your organizations.
-
Klicke auf den Namen Deiner Organisation.
-
Klicke unter dem Namen deiner Organisation auf Teams.

-
Klicke auf den Namen des Teams.
-
Klicke oben auf der Teamseite auf Settings.

-
Klicke im Abschnitt „Integrations“ der Randleiste auf Scheduled reminders.
-
Klicke unter „Geplante Erinnerungen“ auf Erste Erinnerung hinzufügen.
-
Klicke unter „Slack-Arbeitsbereich“ auf Slack-Arbeitsbereich autorisieren, und folge den Anweisungen.
-
Gib unter "Slack channel" den Namen des Slack-Kanal ein, in dem Du Benachrichtigungen erhalten möchtest.
Tipp
Wenn dieser Slack-Kanal privat ist, musst du die Integration in den Kanal einladen:
/invite @githubDarüber hinaus musst du Benutzer*innen auffordern,/github signinin einem ihrer Slack-Kanäle auszuführen, andernfalls werden sie nicht @mentioned sein. Weitere Informationen findest du in der Dokumentation der Slack-Integrationen unter Erste Schritte. -
Klicke unter „Tage“ auf Wochentage , um einen oder mehrere Tage auszuwählen, an denen du geplante Erinnerungen erhalten möchtest.
-
Klicke unter „Zeiten“ auf 9:00 Uhr , um eine oder mehrere Uhrzeiten auszuwählen, zu denen du geplante Erinnerungen erhalten möchtest. Um optional deine Zeitzone zu ändern, klicke neben deiner aktuellen Zeitzone auf , und wähle eine andere Zeitzone aus.
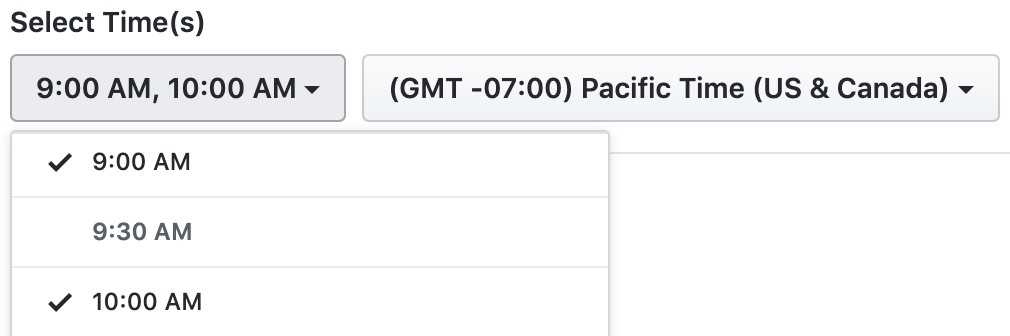
-
Wähle unter "Tracked Repositories" (verfolgte Repositorys) aus, für welche Repositorys das Team Erinnerungen für Pull-Request-Reviews erhalten soll.
- Um Erinnerungen für alle Repositorys zu erhalten, auf die das ausgewählte Team zugreifen kann, klicke auf Alle Repositorys.
- Um Erinnerungen für eine Teilmenge von Repositorys zu erhalten, klicke auf Nur bestimmte Repositorys, und wähle ein oder mehrere Repositorys aus, auf die das gewählte Team zugreifen kann.
-
Wenn du optional Pull Request-Entwürfe von geplanten Erinnerungen ausschließen möchten, wähle Entwürfe ignorieren aus. Weitere Informationen finden Sie unter Informationen zu Pull Requests.
-
Wenn du optional nur Pull Requests einschließen möchtest, bei denen ein Review speziell vom Team oder einem Teammitglied angefordert wurde, wähle Reviewanforderungen erforderlich aus. Wenn du diese Option nicht wählst, sind alle Pull Requests in der geplanten Erinnerung enthalten.
-
Um optional nach dem Erfüllen der Reviewanforderungen Erinnerungen an die Pull Request-Autoren zu senden, wähle Autoren nach Reviews erinnern aus, und wähle aus, wie viele Reviews erforderlich sind, bevor eine Erinnerung gesendet wird.
-
Um optional die geplanten Erinnerungen für bereits überprüfte und genehmigte Pull Requests zu deaktivieren, wähle Genehmigte Pull Requests ignorieren aus. Klicke dann auf Bei mindestens einer Genehmigung ignorieren, um auszuwählen, wie viele Genehmigungen ein Pull Request aufweisen muss, um ignoriert zu werden.
-
Unter „Minimum age" (Mindestalter) gib das Alter des Pull Requests in Stunden ein. Geplante Erinnerungen enthalten keine Pull Requests, die neuer sind als diese Altersgrenze.
-
Unter "Minimum staleness" (minimale Veraltung) gib die Zeit seit der letzten Aktivität auf einem Pull Request in Stunden ein. Geplante Erinnerungen werden keine Pull Requests beinhalten, deren letzte Aktivität aktueller war als dieses Zeitspanne.
-
Gib unter „Ignored Terms" (Ignorierte Begriffe) eine Komma-getrennte Liste von Begriffen ein, die in den Titeln von Pull Requests erscheinen können. Geplante Erinnerungen werden keine Pull Requests einschließen, welche eine oder mehrere dieser Begriffe in ihren Titeln beinhalten.
-
Gib unter "Ignored labels" (Ignorierte Kennzeichnungen) eine Komma-getrennte Liste von Bezeichnungen ein. Geplante Erinnerungen werden keine Pull Requests beinhalten, welche eine oder mehrere dieser Kennzeichnungen haben.
-
Gib unter „Required labels" (Erforderliche Kennzeichnungen) eine Komma-getrennte Liste von Beschriftungen ein. Geplante Erinnerungen werden nur bisher nicht ignorierte Pull Requests beinhalten, wenn sie eine oder mehrere dieser Kennzeichnungen haben.
-
Klicke auf Erinnerung erstellen.
-
Um deine Erinnerung zu testen, klicke optional auf .
Eine geplante Erinnerung für ein Team verwalten
-
Klicke in der rechten oberen Ecke von GitHub auf dein Profilbild und dann auf Your organizations.
-
Klicke auf den Namen Deiner Organisation.
-
Klicke unter dem Namen deiner Organisation auf Teams.

-
Klicke auf den Namen des Teams.
-
Klicke oben auf der Teamseite auf Settings.

-
Klicke im Abschnitt „Integrations“ der Randleiste auf Scheduled reminders.
-
Klicke neben der geplanten Erinnerung, die du aktualisieren möchtest, auf Bearbeiten.
-
Nimm eine oder mehrere Änderungen an Deiner geplanten Erinnerung vor.
-
Klicke auf Erinnerung aktualisieren, um deine Änderungen zu speichern.
-
Um deine Erinnerung zu testen, klicke optional auf .
Eine geplante Erinnerung für ein Team löschen
-
Klicke in der rechten oberen Ecke von GitHub auf dein Profilbild und dann auf Your organizations.
-
Klicke auf den Namen Deiner Organisation.
-
Klicke unter dem Namen deiner Organisation auf Teams.

-
Klicke auf den Namen des Teams.
-
Klicke oben auf der Teamseite auf Settings.

-
Klicke im Abschnitt „Integrations“ der Randleiste auf Scheduled reminders.
-
Klicke unten auf der Seite auf Diese Erinnerung löschen.
-
Um zu bestätigen, dass du die geplante Erinnerung löschen möchtest, klicke auf OK.
Weitere Informationen
- Erste Schritte in der Dokumentation zu Slack-Integrationen
- Geplante Erinnerungen für Deine Organisation verwalten
- Managing your scheduled reminders