Informationen zum Boardlayout
Das Boardlayout verteilt deine Issues, Pull Requests und Issueentwürfe auf anpassbare Spalten. Du kannst ein Kanban-Board erstellen, indem du das Spaltenfeld auf ein Statusfeld oder ein beliebiges einzelnes Auswahl- oder Iterationsfeld als Spaltenfeld festlegst.
Du kannst einzelne oder mehrere Elemente aus einer Spalte in eine andere Spalte ziehen, und der Wert dieser Elemente wird an die Spalte angepasst, in die du sie ziehst.
Weitere Informationen zum Ändern einer Ansicht zum Verwenden des Boardlayouts findest du unter Ändern des Layouts einer Ansicht.
Festlegen eines Grenzwerts für die Anzahl von Elementen in einer Spalte
Du kannst einen Grenzwert für die Anzahl von Karten in einer bestimmten Spalte in einem Boardlayout festlegen. Durch das Festlegen eines Grenzwerts wird weder verhindert, dass Karten hinzugefügt werden können, die den Grenzwert der Spalte überschreiten würden, noch wird das Hinzufügen von Karten durch Automatisierungen verhindert. Spaltengrenzwerte sind für jede Ansicht in deinem Projekt eindeutig.
Die aktuelle Anzahl von Karten und der Grenzwert der Spalte werden oben in der Spalte angezeigt und hervorgehoben, wenn die aktuelle Anzahl den Grenzwert überschreitet. Du kannst Spaltengrenzwerte verwenden, um mitzuteilen, wie die Spalte verwendet werden soll, und um deutlich zu machen, an welchem Punkt Maßnahmen ergriffen werden müssen, um die Anzahl der Karten in der Spalte zu reduzieren.
- Klicke neben dem Namen der Spalte, die du ändern möchtest, auf .

- Klicke im Menü auf Set column limit.
- Gib unter „Spaltengrenzwert“ den Kartengrenzwert für diese Spalte ein.
- Um den Grenzwert zu entfernen, lösche optional den Eintrag.
- Klicken Sie auf Speichern.
Anzeigen und Ausblenden von Feldern
-
Klicke neben Namen der aktuell geöffneten Ansicht auf .

-
Klicke unter „Configuration“ auf Fields.
-
Wähle die Spalten aus, die du ein- oder ausblenden möchtest.
Festlegen des Spaltenfelds im Boardlayout
Im Boardlayout wählst du ein einzelnes Auswahl- oder Iterationsfeld für deine Spalten aus. Wenn du ein Element in eine neue Spalte ziehst, wird der Wert dieser Spalte auf das gezogene Element angewendet. Beispiel: Wenn du das Feld „Status“ für deine Boardspalten verwendest und ein Element mit dem Status In progress in die Spalte Done ziehen, ändert sich der Status des Elements in Done.
-
Klicke neben Namen der aktuell geöffneten Ansicht auf .

-
Klicke auf Column field.
-
Wähle das Feld aus, das du verwenden möchtest.
Anzeigen und Ausblenden von Spalten im Boardlayout
Im Boardlayout können Sie auswählen, welche Spalten angezeigt werden sollen. Die verfügbaren Spalten setzen sich aus dem Inhalt des von dir ausgewählten Spaltenfelds zusammen.
-
Scrolle im Boardlayout nach rechts zu deinen Spalten, und klicke auf .
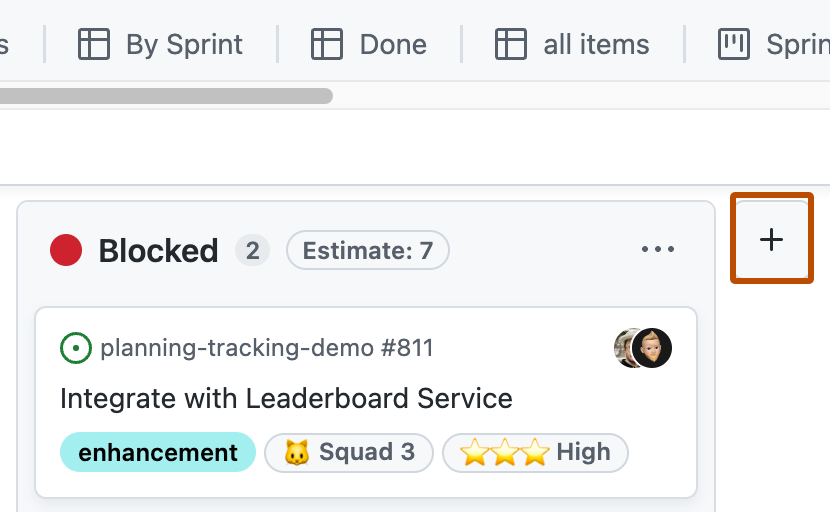
-
Wähle die Spalten aus, die du anzeigen möchtest.
Slicing nach Feldwerten
Sie können Ihre Elemente nach einem Feld segmentieren, um eine Liste der Feldwerte in einem separaten Bereich anzuzeigen. Wenn Sie im Segmentbereich auf einen Wert klicken, wird die aktuelle Ansicht so angepasst, dass nur Elemente mit diesem Wert angezeigt werden. Der Segmentbereich funktioniert mit dem aktuellen Filter, der auf Ihre Ansicht angewendet wurde.
Hinweis
Elemente können nicht nach Titel, Reviewer oder verknüpften Pull Requests unterteilt werden.
-
Klicke neben Namen der aktuell geöffneten Ansicht auf .

-
Klicken Sie auf Gruppieren nach.
-
Wählen Sie das Feld aus, nach dem die Gruppierung erfolgen soll.
-
Klicke optional am Ende der Liste auf No slicing, um das Slicing zu deaktivieren.
Wenn der Segmentbereich geöffnet ist, können Sie das aktuelle Feld mithilfe des Menüs oben im Segmentbereich ändern.
Sortieren nach Feldwerten
Du kannst Elemente anhand eines Feldwerts sortieren.
Hinweis
Bei einem sortierten Board können die Elemente innerhalb einer Spalte nicht manuell neu angeordnet werden. Es ist weiterhin möglich, Elemente zwischen den Spalten zu verschieben.
-
Klicke neben Namen der aktuell geöffneten Ansicht auf .

-
Klicke auf Sortieren.
-
Wähle das Feld aus, nach dem sortiert werden soll.
-
Wenn du optional eine sekundäre Sortierung hinzufügen möchtest, klicke auf ein anderes Feld.
-
Um optional die Richtung der Sortierung für eines der Felder zu ändern, klicke erneut auf das Feld.
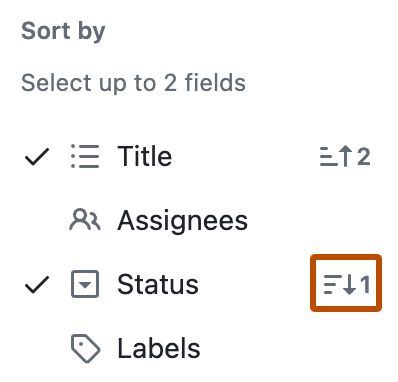
-
Um optional eine Sortierung zu entfernen, klicke auf eines der sortierten Felder, oder klicke am Ende der Liste auf No sorting.
Gruppieren nach Feldwerten
Du kannst einen benutzerdefinierten Feldwert verwenden, um Elemente zu gruppieren und horizontale Abschnitte in deinem Board zu erstellen. Diese Abschnitte bieten eine zusätzliche Möglichkeit, Elemente zu organisieren und visuell zu trennen. Darüber hinaus kannst du durch die horizontale Gruppierung die Arbeit nach Workflows, Teammitgliedern oder unterschiedlichen Dringlichkeits- oder Prioritätsstufen unterscheiden.
Wenn Elemente gruppiert sind und du ein Element in eine neue Gruppe ziehst, wird der Wert dieser Gruppe angewendet. Wenn du Elemente z. B. nach „Status“ gruppierst und ein Element mit dem Status In progress in die Gruppe Done ziehst, wird der Status des Elements in Done geändert. Wenn du einer Gruppe ein neues Element hinzufügst, wird das neue Element mit dem Wert der Gruppe gefüllt.
Hinweis
Elemente können nicht nach Titel, Bezeichnungen, Reviewer oder verknüpften Pull Requests gruppiert werden.
-
Klicke neben Namen der aktuell geöffneten Ansicht auf .

-
Klicke auf Group by.
-
Wähle das Feld aus, nach dem die Gruppierung erfolgen soll.
-
Klicke optional am Ende der Liste auf No grouping, um die Gruppierung zu deaktivieren.
Anzeigen der Summe eines Zahlenfelds
Du kannst eine Ansicht so konfigurieren, dass sie die Summe eines oder mehrerer Zahlenfelder anzeigt, einschließlich einer Zählung der Elemente in der Gruppe oder Spalte. Wenn du z. B. über ein Zahlenfeld verfügst, in dem du die Anzahl der Stunden angibst, die für die Erledigung der einzelnen Aufgaben benötigt werden, kannst du die Summe dieser Stunden für jede Gruppe oder Spalte anzeigen.
In einem Boardlayout werden Feldsummen oben in jeder Spalte angezeigt. Wenn Sie in Tabellen- und Roadmap-Layouts die Gruppierung nach einem Feld aktivieren, werden Feldsummen in die Überschrift jeder Gruppe aufgenommen.
-
Klicke neben Namen der aktuell geöffneten Ansicht auf .

-
Klicke auf Field sum.
-
Wähle die Felder aus, die du einschließen möchten.