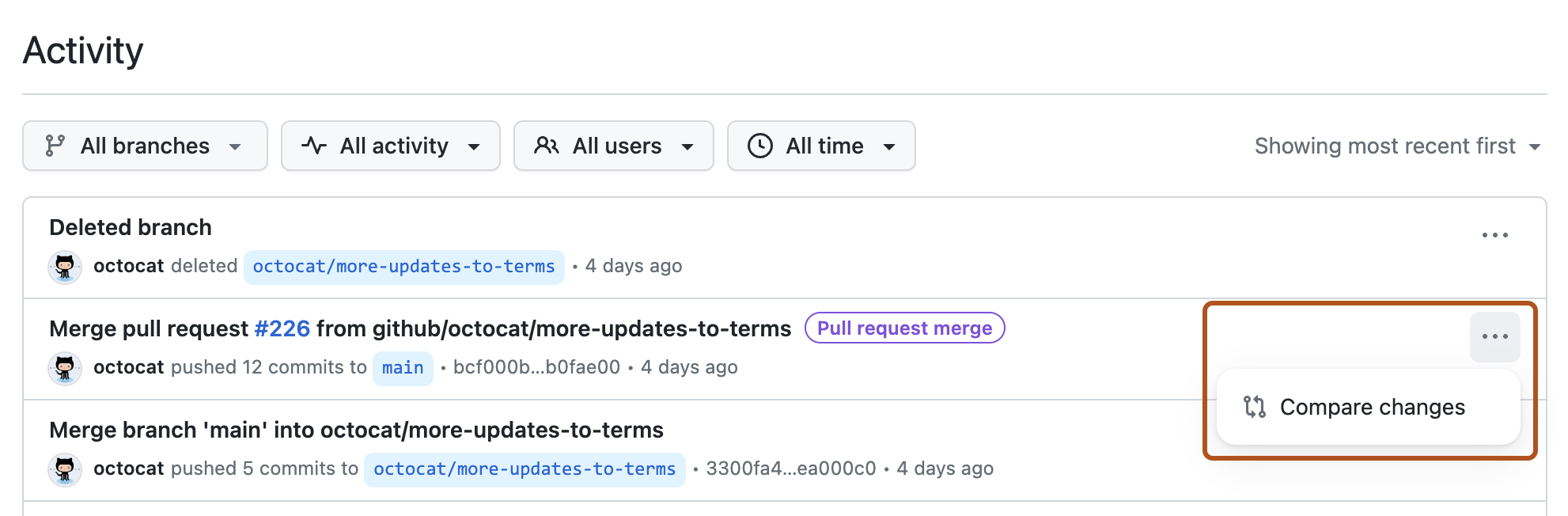Informationen zur Aktivitätsansicht
In der Aktivitätsansicht kannst du einen detaillierten Verlauf der Änderungen an einem Repository anzeigen (z. B. Pushvorgänge, Zusammenführungen, erzwungene Pushvorgänge und Branchänderungen) und diese Änderungen Commits und authentifizierten Benutzer*innen zuordnen.
Du kannst die Ansicht filtern, um Aktivitäten für bestimmte Branches, bestimmte Benutzer*innen oder bestimmte Zeiträume anzuzeigen. Du kannst auch nach Aktivitätstyp filtern. So kannst du z. B. nach erzwungenen Pushvorgänge filtern, um alle erzwungenen Pushvorgänge im Repository anzuzeigen.
Du kannst für jede Aktivität die genauen Änderungen anzeigen, indem du „Änderungen vergleichen“ auswählst.
Verwenden der Aktivitätsansicht zum Anzeigen von Änderungen an einem Repository
-
Navigieren Sie auf GitHub zur Hauptseite des Repositorys.
-
Es gibt zwei Möglichkeiten, die Aktivitätsansicht zu öffnen:
-
Wähle auf der Hauptseite des Repositorys rechts neben der Liste der Dateien -Aktivität aus.
-
Alternativ kannst du -Branches und dann rechts neben einem beliebigen Branch auswählen.
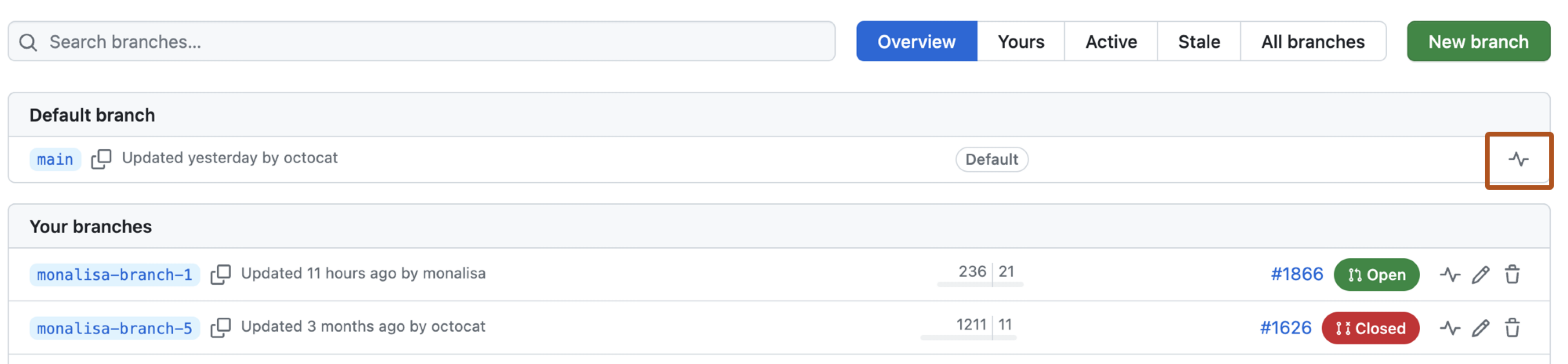
-
-
Mithilfe der Dropdownmenüs kannst du die Aktivitätsansicht filtern.
-
Um die Aktivität für einen bestimmten Branch anzuzeigen, wählst du das Dropdownmenü BRANCHNAME und dann einen Branchnamen aus. Alternativ kannst du im Dropdownmenü mit der Eingabe eines Branchnamens in das Suchfeld beginnen. Um die Aktivität für alle Branches im Repository anzuzeigen, wählen Sie Aktivitäten für alle Branches anzeigen aus.
-
Um nach dem Aktivitätstyp zu filtern, wählst du das Dropdownmenü Alle Aktivitäten und dann einen Aktivitätstyp aus. Du kannst direkte Pushvorgänge, Pull Request-Merges, erzwungene Pushvorgänge, Brancherstellungen und Branchlöschungen anzeigen.
-
Um nach den Benutzer*innen zu filtern, wählst du das Dropdownmenü Alle Benutzer und dann einen Benutzernamen aus. Alternativ kannst du im Dropdownmenü mit der Eingabe eines Benutzernamens in das Suchfeld beginnen.
-
Um nach der Zeit zu filtern, wählst du das Dropdownmenü Gesamte Zeit und dann einen Zeitraum aus.
-
-
Optional kannst du mit dem Mauszeiger auf den eingebetteten Link zeigen, um zusätzliche Details zur Aktivität anzuzeigen, z. B. den Namen des eingehenden Branches aus einem Pull Request.
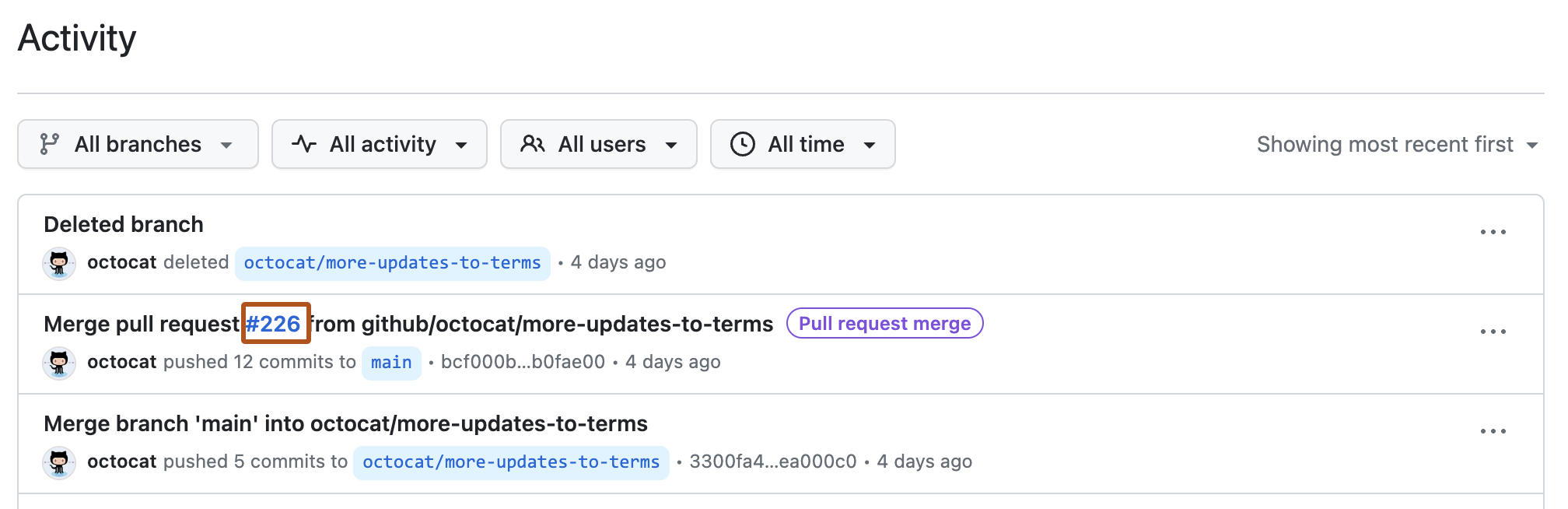
-
Um genau zu sehen, welche Änderungen durch eine bestimmte Aktivität eingeführt wurden, wählst du rechts neben der Aktivität und dann Änderungen vergleichen aus.