Informationen zu gestashten Änderungen
Um deine Änderungen auf dein Repository anzuwenden, musst du die Dateien speichern und dann die Änderungen in einen Branch committen. Wenn gespeicherte Änderungen vorliegen, die du noch nicht committen möchtest, kannst du sie für später stashen. Beim Stashen von Änderungen werden die Änderungen vorübergehend aus den Dateien entfernt, und du kannst sie später wiederherstellen oder verwerfen. Du kannst immer nur einen Satz von Änderungen mit GitHub Desktop stashen. Wenn du GitHub Desktop zum Stashen von Änderungen verwendest, werden alle nicht gespeicherten Änderungen gestasht. Nach dem Stashen von Änderungen für einen Branch kannst du gefahrlos den Branch wechseln oder andere Änderungen am aktuellen Branch vornehmen.
Wenn du GitHub Desktop für einen Branchwechsel verwendest, wenn du Änderungen gespeichert, aber noch nicht committet hast, wirst du durch GitHub Desktop aufgefordert, die Änderungen zu stashen oder in den anderen Branch zu übertragen. Weitere Informationen finden Sie unter Verwalten von Branches in GitHub Desktop.
Ausführen eines Stashs für Änderungen
-
Klicke mit der rechten Maustaste auf die Kopfzeile für geänderte Dateien.
-
Klicke auf Stashs für alle Änderungen ausführen.
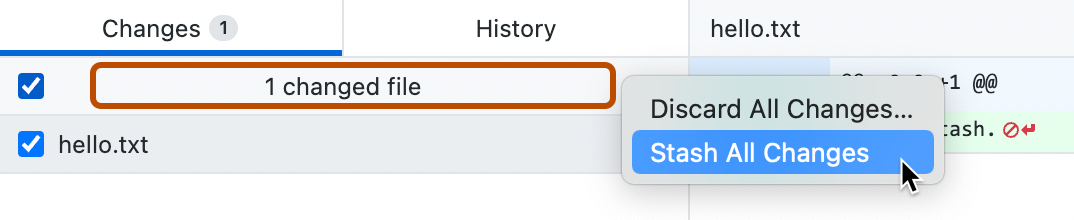
Wiederherstellen gestashter Änderungen
-
Wenn du dich noch nicht in dem Branch befindest, der gestashte Änderungen enthält, klicke auf der Repositoryleiste auf Aktueller Branch und anschließend auf den Branch, der gestashte Änderungen enthält.
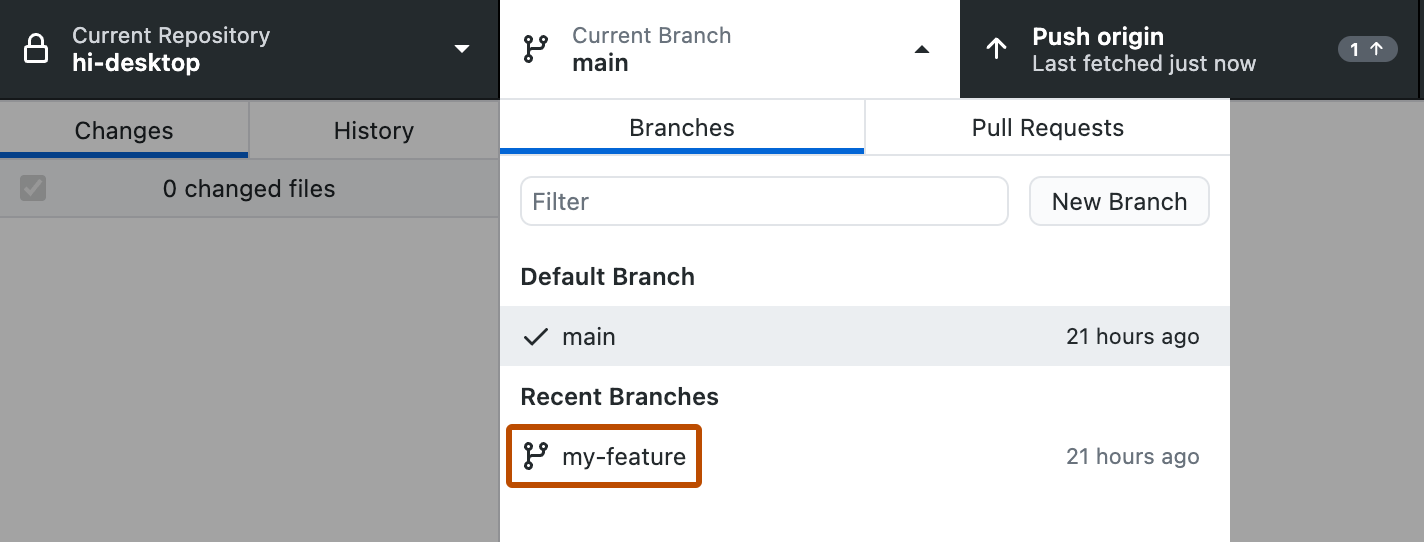
-
Klicke in der linken Randleiste auf der Registerkarte „Änderungen“ auf Gestashte Änderungen.
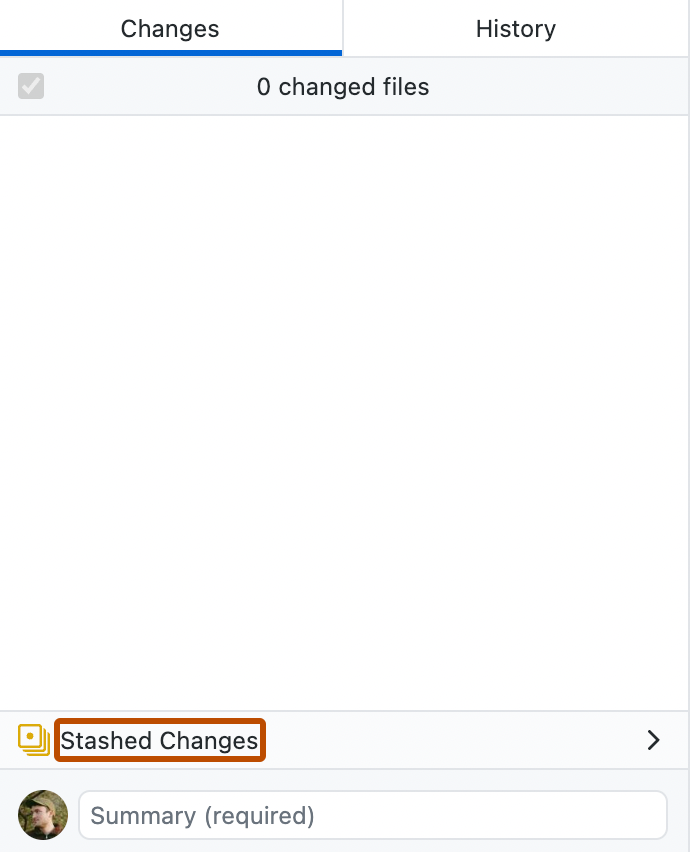
-
Klicke rechts neben der Randleiste unter „Gestashte Änderungen“ auf Wiederherstellen.
Verwerfen gestashter Änderungen
-
Wenn du dich noch nicht in dem Branch befindest, der gestashte Änderungen enthält, klicke auf der Repositoryleiste auf Aktueller Branch und anschließend auf den Branch, der gestashte Änderungen enthält.
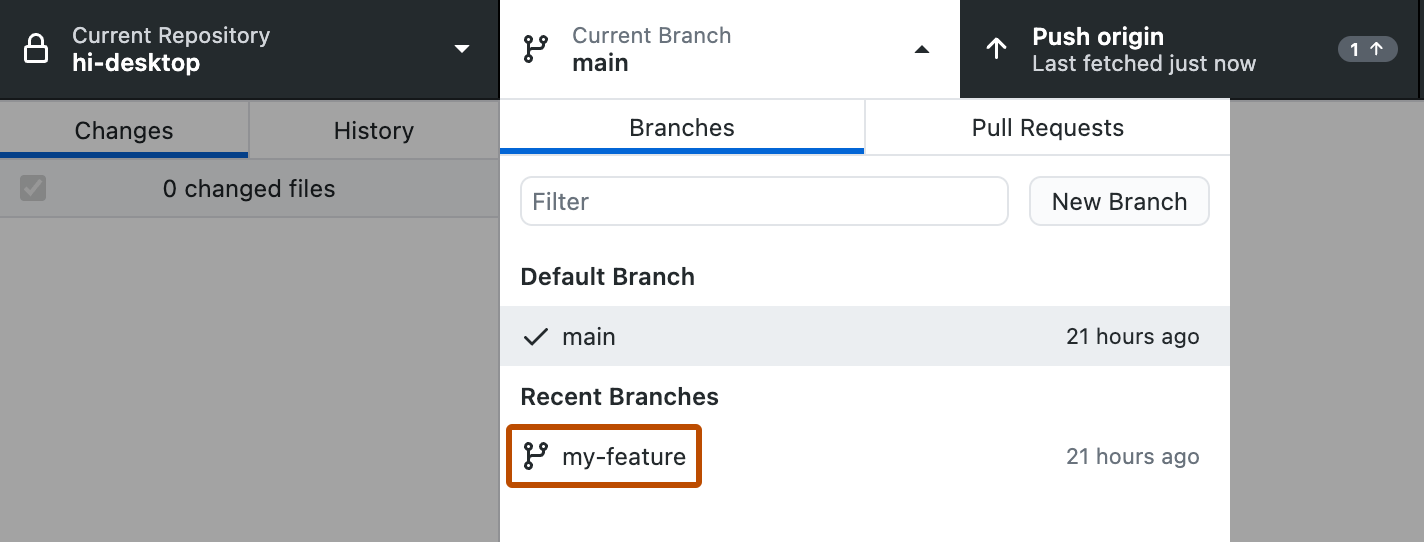
-
Klicke in der linken Randleiste auf der Registerkarte „Änderungen“ auf Gestashte Änderungen.
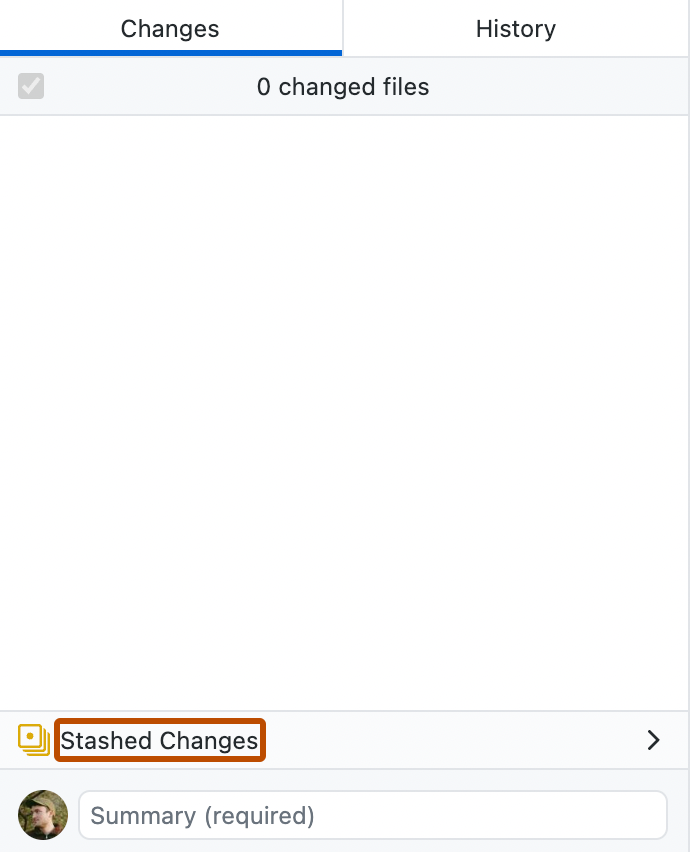
-
Klicke rechts neben der Randleiste unter „Gestashte Änderungen“ auf Verwerfen.