Informationen zu Kursräumen
Ein Kursraum in GitHub Classroom ist der Ort, an dem Lehrerkräfte und Lernende während eines Kurses interagieren. Lehrkräfte können eine Kursteilnehmerliste für den Kursraum erstellen und dann Aufgaben innerhalb des Kursraums erstellen, zuweisen, überprüfen und benoten.
Informationen zur Verwaltung von Kursräumen
GitHub Classroom verwendet Organisationskonten auf GitHub, um Berechtigungen, die Verwaltung und die Sicherheit für alle von dir erstellten Kursräume zu verwalten. Jede Organisation kann mehrere Kursräume besitzen.
Nach dem Erstellen eines Kursraums wirst du von GitHub Classroom aufgefordert, Tutorinnen (TAs, Teaching Assistants) und Administratorinnen in den Kursraum einzuladen. In jedem Kursraum kann es einen oder mehrere Administratorinnen geben. Administratorinnen können als Lehrerinnen, Tutorinnen oder andere Kursadministratorinnen tätig sein, die den Kursraum auf GitHub Classroom verwalten können.
Lade technische Berater und Administratoren in deinen Kursraum ein, indem du die persönlichen Konten auf GitHub zu deiner Organisation als Organisationsbesitzer einlädst und die URL für deinen Kursraum freigibst. Organisationsbesitzer*innen können jeden Kursraum der Organisation verwalten. Weitere Informationen findest du unter Rollen in einer Organisation und Einladen von Benutzer*innen zum Beitritt in deine Organisation.
Wenn du einen Kursraum nicht mehr verwendest, kannst du ihn archivieren und zu einem späteren Zeitpunkt auf diesen, die Kursliste und die Arbeitsaufträge zugreifen. Alternativ kannst du den Kursraum löschen, wenn du ihn nicht mehr benötigst.
Du kannst vorhandene Arbeitsaufträge in einem anderen Kursraum wiederverwenden, für den du über Administratorzugriffsberechtigungen verfügst (einschließlich Kursräume in einer anderen Organisation). Weitere Informationen finden Sie unter Wiederverwenden einer Aufgabe.
Du kannst deine Kursräume und Aufgaben auch direkt über die GitHub-Befehlszeilenschnittstelle mit der GitHub Classroom-Erweiterung anzeigen. Weitere Informationen finden Sie unter Verwenden von GitHub Classroom mit der GitHub CLI.
Über Kurslisten
Für jeden Kursraum gibt es eine Liste. Auf der Liste sind die IDs der Kursteilnehmer*innen aufgeführt, die an deinem Kurs teilnehmen.
Wenn du die URL für einen Arbeitsauftrag zum ersten Mal einem Lernenden freigibst, muss sich dieser bei GitHub mit einem persönlichen Konto anmelden, um das persönliche Konto mit einem Bezeichner für den Kursraum zu verknüpfen. Nachdem der Lernende ein persönliches Konto verknüpft hat, kannst du das zugehörige persönliche Konto in der Liste sehen. Du kannst auch anzeigen, wann derdie Kursteilnehmerin einen Arbeitsauftrag akzeptiert oder eingereicht hat.
Voraussetzungen
Du musst über ein Organisationskonto auf GitHub verfügen, um Kursräume auf GitHub Classroom zu verwalten. Weitere Informationen findest du unter Arten von GitHub-Konten und Eine neue Organisation von Grund auf erstellen.
Du musst die OAuth app für GitHub Classroom autorisieren, damit deine Organisation Kursräume für dein Organisationskonto verwalten kann. Weitere Informationen finden Sie unter Autorisieren von OAuth-Apps.
Erstellen eines Kursraums
- Melde dich bei GitHub Classroom an.
- Klicke rechts oben auf der Seite auf Neuer Kursraum.
- Klicke in der Liste der Organisationen auf die Organisation, die du für deinen Kursraum verwenden möchtest. Optional kannst du eine neue Organisation erstellen. Weitere Informationen finden Sie unter Eine neue Organisation von Grund auf erstellen.
- Gib unter „Name des Kursraums“ den Namen für deinen Kursraum ein.
- Klicke auf Kursraum erstellen.
Nachdem du einen Kursraum erstellt hast, kannst du damit beginnen, Arbeitsaufträge für die Kursteilnehmer*innen zu erstellen. Weitere Informationen findest du unter Verwenden der Git- und GitHub-Startaufgabe, Erstellen einer Einzelaufgabe, Erstellen einer Gruppenaufgabe oder Wiederverwenden einer Aufgabe.
Erstellen einer Kursliste
Du kannst eine Liste der Kursteilnehmer*innen erstellen, die an deinem Kurs teilnehmen.
Wenn für den Kurs bereits eine Liste existiert, kannst du die Kursteilnehmer*innen auf der Liste aktualisieren oder die Liste löschen. Weitere Informationen findest du unter Hinzufügen von Studierenden zur Kursliste für deinen Kursraum oder Löschen einer Kursliste für einen Kursraum.
-
Melde dich bei GitHub Classroom an.
-
Klicke in der Liste der Klassenzimmer auf das Klassenzimmer, das du anzeigen möchtest.
-
Klicke unter dem Kursraumnamen auf Students.

-
Um GitHub Classroom mit deinem LMS zu verbinden und eine Kursliste zu importieren, muss dein LMS-Administrator zuerst deine LMS Instanz registrieren und dann deinen LMS Kurs mit deiner Classroom-Instanz verbinden. Sobald die Verbindung hergestellt ist, kannst du auf die Schaltfläche Importieren aus... klicken, um eine Kursliste aus deinem LMS-Kurs zu importieren. Weitere Informationen finden Sie unter Verknüpfen eines Learning-Management-System-Kurses mit einem Kursraum.
Hinweis
Google Classroom verwendet nicht das LTI-Protokoll und muss daher vor dem Importieren der Liste nicht mit GitHub Classroom verknüpft werden. Weitere Informationen finden Sie unter Verknüpfen eines Learning-Management-System-Kurses mit einem Kursraum.
-
Gib die IDs der Kursteilnehmer*innen für die Liste an.
- Wenn du eine Liste durch das Hochladen einer Datei mit den IDs der Kursteilnehmer*innen importieren möchtest, klicke auf CSV- oder Textdatei hochladen.
- Gib die IDs der Kursteilnehmer*innen in das Textfeld ein, um manuell eine Liste zu erstellen.
-
Klicke auf Liste erstellen.
Hinzufügen von Kursteilnehmer*innen zur Kursliste
In deinem Kursraum muss bereits eine Liste vorhanden sein, um Kursteilnehmer*innen hinzufügen zu können. Weitere Informationen zum Erstellen einer Kursliste findest du unter Erstellen einer Kursliste für deinen Kursraum.
-
Melde dich bei GitHub Classroom an.
-
Klicke in der Liste der Klassenzimmer auf das Klassenzimmer, das du anzeigen möchtest.
-
Klicke unter dem Kursraumnamen auf Students.

-
Klicke rechts von „Kursliste“ auf Kursteilnehmer aktualisieren. Wenn du deine Classroom-Instanz bereits mit einem LMS-Kurs verknüpft hast, siehst du stattdessen die Schaltfläche Synchronisieren aus... .
-
Befolge die Anweisungen, um der Liste Kursteilnehmer*innen hinzuzufügen.
-
Um Lernende aus einem LMS zu importieren, muss dein LMS-Administrator zuerst deine LMS-Instanz registrieren und dann deinen LMS-Kurs mit deiner Classroom-Instanz verbinden. Sobald die Verbindung hergestellt ist, kannst du auf die Schaltfläche Synchronisieren aus... klicken. Weitere Informationen finden Sie unter Verknüpfen eines Learning-Management-System-Kurses mit einem Kursraum.
Hinweis
Google Classroom verwendet nicht das LTI-Protokoll und muss daher vor dem Importieren der Liste nicht mit GitHub Classroom verknüpft werden. Weitere Informationen finden Sie unter Verknüpfen eines Learning-Management-System-Kurses mit einem Kursraum.
-
Wenn du Kursteilnehmerinnen manuell hinzufügen möchtest, klicke unter „Kursteilnehmer manuell hinzufügen“ auf CSV- oder Textdatei hochladen, oder gib die IDs der Kursteilnehmerinnen ein. Klicke anschließend auf Listeneinträge hinzufügen.
-
Umbenennen eines Kursraums
-
Melde dich bei GitHub Classroom an.
-
Klicke in der Liste der Klassenzimmer auf das Klassenzimmer, das du anzeigen möchtest.
-
Klicke unter dem Kursraumnamen auf Settings.

-
Gib unter „Name des Kursraums“ einen neuen Namen für den Kursraum ein.
-
Klicke auf Kursraum umbenennen.
Archivieren oder Aufheben der Archivierung eines Kursraums
Du kannst Kursräume archivieren, die nicht länger auf GitHub Classroom genutzt werden. Wenn du einen Kursraum archivierst, kannst du keine neuen Arbeitsaufträge erstellen oder vorhandene Arbeitsaufträge für den Kursraum bearbeiten. Kursteilnehmer*innen können keine Einladungen zu Arbeitsaufträgen in archivierten Kursräumen annehmen.
-
Melde dich bei GitHub Classroom an.
-
Klicke rechts neben dem Namen eines Kursraums auf das Dropdownmenü und anschließend auf Archivieren.
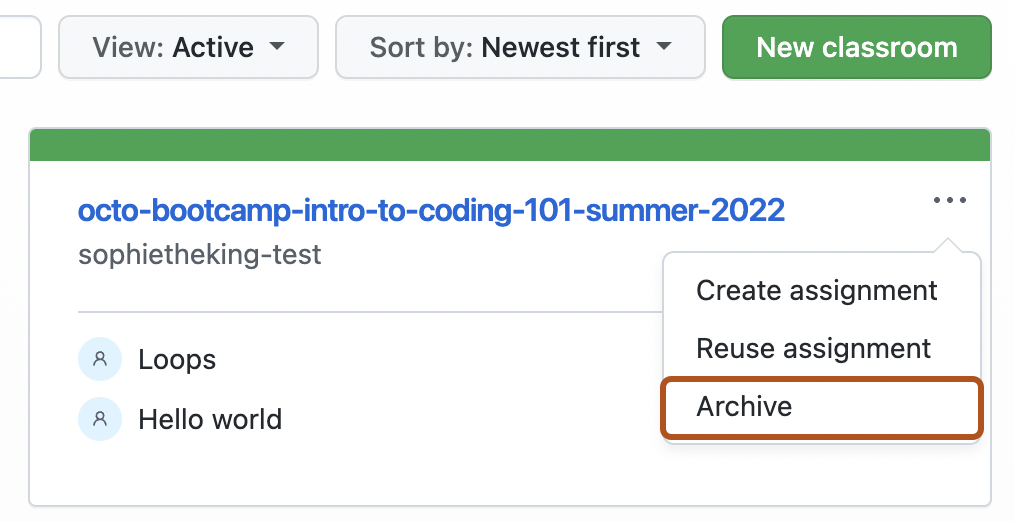
-
Wenn du einen archivierten Kursraum anzeigen möchtest, verwende das Dropdownmenü neben der Suchleiste, um die Ansicht in „Archiviert“ oder „Alle“ zu ändern.
-
Um die Archivierung eines Kursraums aufzuheben, klicke rechts neben dem Namen des Kursraums auf das -Dropdownmenü, und klicke auf Archivierung aufheben.
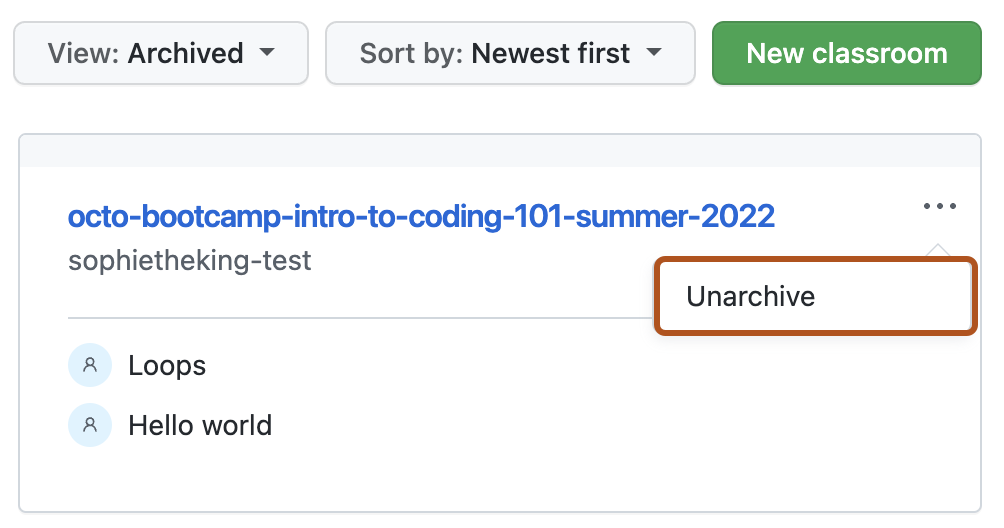
Löschen einer Kursliste
-
Melde dich bei GitHub Classroom an.
-
Klicke in der Liste der Klassenzimmer auf das Klassenzimmer, das du anzeigen möchtest.
-
Klicke unter dem Kursraumnamen auf Students.

-
Klicke unterhalb der Liste der Kursteilnehmer*innen unter „Diese Liste löschen“ auf Liste löschen.
-
Lies die Warnungen, und klicke dann auf Liste löschen.
Löschen eines Kursraums
-
Melde dich bei GitHub Classroom an.
-
Klicke in der Liste der Klassenzimmer auf das Klassenzimmer, das du anzeigen möchtest.
-
Klicke unter dem Kursraumnamen auf Settings.

-
Klicke rechts neben „Diesen Kursraum löschen“ auf Kursraum löschen.
-
Lies die Warnungen.
-
Gib den Namen des zu löschenden Kursraums ein, um sicherzustellen, dass du den richtigen Kursraum löschst.
-
Klicke auf Kursraum löschen.