À propos de l’arrêt et du démarrage d’un codespace
Vous pouvez, à tout moment, arrêter un codespace. Lorsque vous arrêtez un espace de code, tous les processus en cours sont arrêtés. Ensuite, lorsque vous le redémarrez, toutes les modifications enregistrées dans votre codespace sont disponibles. L’historique des terminaux est conservé, mais le contenu visible de la fenêtre de terminal n’est pas conservé entre les sessions d’espace de code.
Si vous n’arrêtez pas explicitement un codespace, il continue de s’exécuter jusqu’à son expiration au terme du délai d’inactivité. La fermeture d’un codespace n’arrête pas le codespace. Par exemple, si vous utilisez un codespace dans le client web VS Code et que vous fermez l’onglet du navigateur, le codespace continue de s’exécuter sur l’ordinateur distant. Pour plus d’informations sur les délais d’expiration, consultez Présentation du cycle de vie des codespaces.
Seuls les codespaces exécutés entraînent des frais de processeur. Un codespace arrêté entraîne uniquement des coûts de stockage.
Vous pouvez arrêter et redémarrer un codespace pour appliquer des modifications. Par exemple, si vous modifiez le type d’ordinateur utilisé pour votre codespace, vous devez l’arrêter et le redémarrer pour que la modification prenne effet. Vous pouvez également arrêter votre codespace et choisir de le redémarrer ou de le supprimer en cas d’erreur ou d’événement inattendu.
Quel que soit l’emplacement à partir duquel vous avez créez vos codespaces ou y accédez, vous pouvez les voir et les gérer dans votre navigateur sur https://github.com/codespaces.
Arrêt d’un codespace
- Accédez à la page « Vos codespaces » sur https://github.com/codespaces.
- À droite du codespace que vous voulez arrêter, cliquez sur les points de suspension ( ... ).
- Cliquez sur Arrêter le codespace.
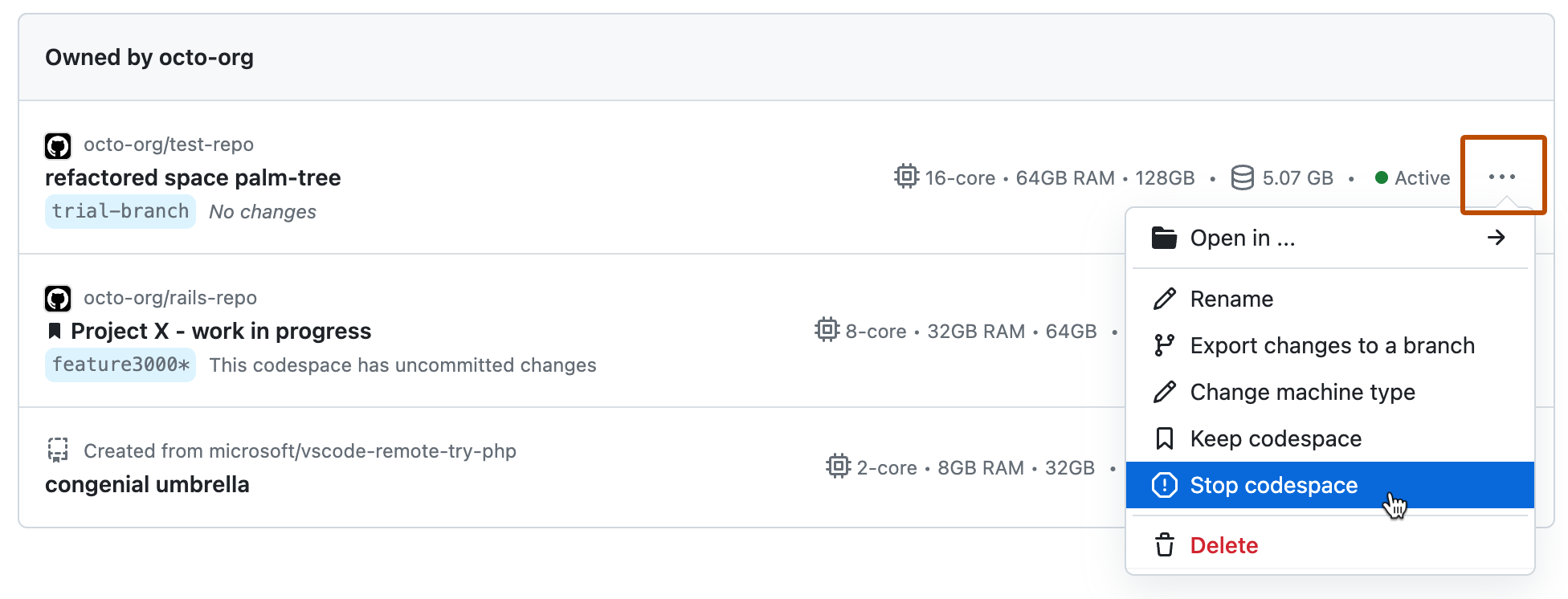
Remarque
Pour plus d’informations sur GitHub CLI, consultez À propos de GitHub CLI.
Pour arrêter un codespace, utilisez la sous-commande gh codespace stop, puis choisissez le codespace à arrêter dans la liste affichée.
gh codespace stop
gh codespace stop
- Ouvrez la VS Code Command Palette (Maj+Commande+P (Mac) / Ctrl+Maj+P (Windows/Linux)).
- Tapez
stopet sélectionnez Codespaces : Arrêter le codespace dans la liste des options. - Dans la liste des codespaces, sélectionnez celui que vous voulez arrêter.
Redémarrage d’un codespace
-
Accédez à la page « Vos codespaces » sur https://github.com/codespaces.
-
Cliquez sur le nom du codespace que vous voulez redémarrer.
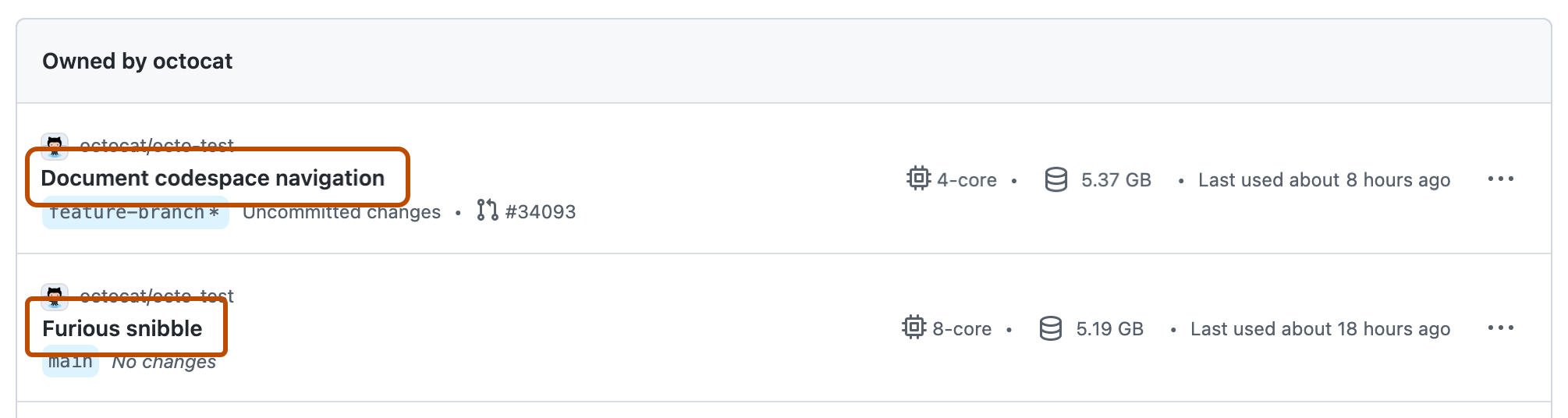
Quand vous redémarrez un codespace, vous pouvez choisir de l’ouvrir dans Visual Studio Code ou dans votre navigateur.
-
Pour redémarrer un codespace et l’ouvrir dans Visual Studio Code, utilisez la sous-commande
gh codespace code, puis choisissez le codespace à redémarrer dans la liste affichée.Shell gh codespace code
gh codespace code -
Pour redémarrer un codespace et l’ouvrir dans votre navigateur, utilisez la sous-commande
gh codespace open --web, puis choisissez le codespace à redémarrer dans la liste affichée.Shell gh codespace open --web
gh codespace open --web
- Ouvrez la VS Code Command Palette (Maj+Commande+P (Mac) / Ctrl+Maj+P (Windows/Linux)).
- Tapez
connectet sélectionnez Codespaces : Se connecter au codespace dans la liste des options. - Dans la liste des codespaces, sélectionnez celui que vous voulez redémarrer.