Creating scheduled reminders for your personal account
-
Dans le coin supérieur droit de n’importe quelle page sur GitHub, cliquez sur votre photo de profil, puis sur Paramètres.
-
Dans la section « Intégrations » de la barre latérale, cliquez sur Rappels programmés.
-
Next to the organization you'd like to schedule reminders for, click .

-
Sous « Espace de travail Slack », cliquez sur Autoriser l’espace de travail Slack et suivez les instructions.
-
Sous « Jours », cliquez sur Jours de la semaine pour sélectionner un ou plusieurs jours auxquels vous souhaitez recevoir des rappels planifiés.
-
Sous « Heures », cliquez sur 09:00 pour sélectionner une ou plusieurs heures auxquelles vous voulez recevoir les rappels planifiés. Si vous voulez changer votre fuseau horaire, cliquez sur à côté de votre fuseau horaire actuel et sélectionnez un autre fuseau horaire.
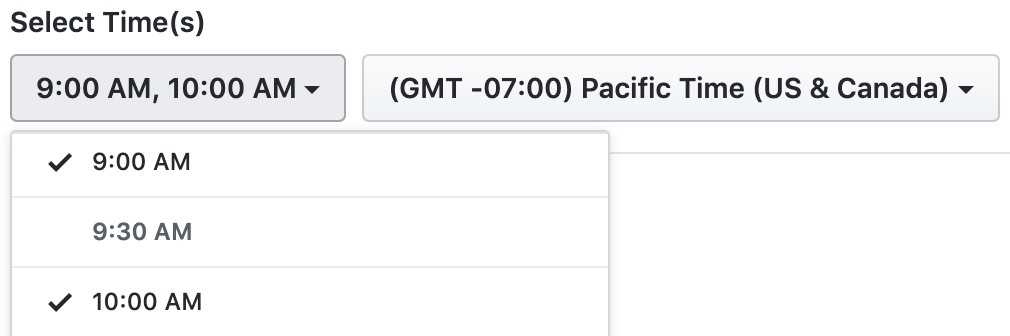
-
Optionally, to receive scheduled reminders for reviews you've been assigned to, select Review requests assigned to you.
-
Optionally, to receive scheduled reminders for reviews assigned to a team you're a member of, select Review requests assigned to your team.
-
Si vous le souhaitez, pour recevoir des messages Slack dès que certains événements se produisent, sélectionnez Activer les alertes en temps réel et sélectionnez les événements pour lesquels vous voulez recevoir des alertes en temps réel.
-
Cliquez sur Créer un rappel.
-
Si vous le souhaitez, pour tester votre rappel, cliquez sur .
Managing scheduled reminders for your personal account
-
Dans le coin supérieur droit de n’importe quelle page sur GitHub, cliquez sur votre photo de profil, puis sur Paramètres.
-
Dans la section « Intégrations » de la barre latérale, cliquez sur Rappels programmés.
-
Next to the organization you'd like to edit scheduled reminders for, click .

-
Apportez une ou plusieurs modifications à votre rappel planifié.
-
Pour enregistrer vos modifications, cliquez sur Mettre à jour le rappel.
-
Si vous le souhaitez, pour tester votre rappel, cliquez sur .
Deleting scheduled reminders for your personal account
-
Dans le coin supérieur droit de n’importe quelle page sur GitHub, cliquez sur votre photo de profil, puis sur Paramètres.
-
Dans la section « Intégrations » de la barre latérale, cliquez sur Rappels programmés.
-
Next to the organization you'd like to delete reminders for, click .

-
En bas de la page, cliquez sur Supprimer ce rappel.
-
Pour confirmer que vous voulez supprimer le rappel planifié, cliquez sur OK.