Creating scheduled reminders for your personal account
-
In the upper-right corner of any page on GitHub, click your profile picture, then click Settings.
-
In the "Integrations" section of the sidebar, click Scheduled reminders.
-
Next to the organization you'd like to schedule reminders for, click .

-
Under "Slack workspace", click Authorize Slack workspace and follow the instructions.
-
Under "Days", click Weekdays to select one or more days you'd like to receive scheduled reminders.
-
Under "Times", click 9:00 AM to select one or more times you'd like to receive scheduled reminders. Optionally, to change your timezone, click next to your current timezone and select a different time zone.
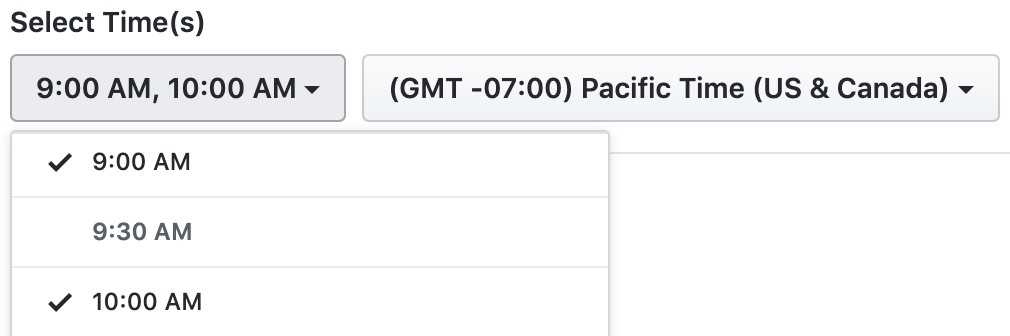
-
Optionally, to receive scheduled reminders for reviews you've been assigned to, select Review requests assigned to you.
-
Optionally, to receive scheduled reminders for reviews assigned to a team you're a member of, select Review requests assigned to your team.
-
Optionally, to receive Slack messages as soon as certain events happen, select Enable real-time alerts and select the events to receive real-time alerts for.
-
Click Create reminder.
-
Optionally, to test your reminder, click .
Managing scheduled reminders for your personal account
-
In the upper-right corner of any page on GitHub, click your profile picture, then click Settings.
-
In the "Integrations" section of the sidebar, click Scheduled reminders.
-
Next to the organization you'd like to edit scheduled reminders for, click .

-
Make one or more changes to your scheduled reminder.
-
To save your changes, click Update reminder.
-
Optionally, to test your reminder, click .
Deleting scheduled reminders for your personal account
-
In the upper-right corner of any page on GitHub, click your profile picture, then click Settings.
-
In the "Integrations" section of the sidebar, click Scheduled reminders.
-
Next to the organization you'd like to delete reminders for, click .

-
At the bottom of the page, click Delete this reminder.
-
To confirm that you want to delete the scheduled reminder, click OK.